Excel pivot tables are a powerful tool for summarizing and analyzing large datasets. However, one common issue that users face is dealing with date-related problems in their pivot tables. Whether it's displaying dates incorrectly or not grouping them as desired, these issues can be frustrating and challenging to resolve. In this article, we'll explore five ways to fix Excel pivot table date issues, ensuring that your data is presented accurately and efficiently.
Understanding Pivot Table Date Issues
Before diving into the solutions, it's essential to understand the common date-related problems that occur in pivot tables. These issues can arise due to various reasons, such as:
- Incorrect date formatting
- Inconsistent date entries
- Grouping dates incorrectly
- Displaying dates in the wrong order
- Failure to update dates when the data changes
Solution 1: Checking Date Formatting
One of the most common causes of pivot table date issues is incorrect date formatting. When Excel doesn't recognize the date format, it can lead to errors and inconsistencies in the pivot table.
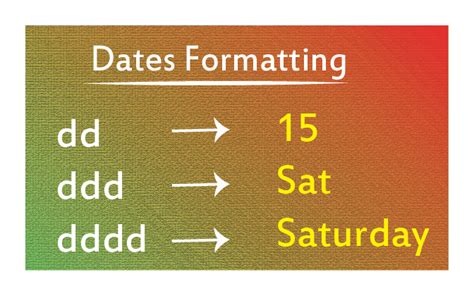
To resolve this issue, follow these steps:
- Select the date column in your data range.
- Go to the Home tab in the Excel ribbon.
- Click on the Number group and select the Date option.
- Choose the desired date format from the list.
By ensuring that the date format is correct, you can prevent many pivot table date issues.
Solution 2: Grouping Dates Correctly
Grouping dates is a common requirement in pivot tables, but it can be tricky to get it right. To group dates correctly, follow these steps:
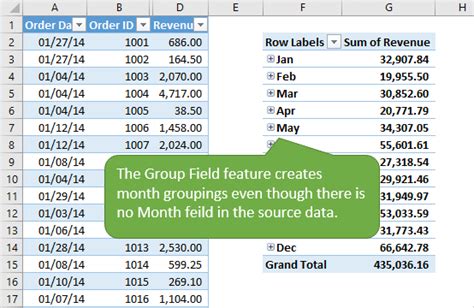
- Select the date field in the pivot table.
- Right-click on the field and select Group.
- Choose the desired grouping option (e.g., months, quarters, years).
- Click OK to apply the changes.
Solution 3: Updating Dates in the Pivot Table
When the data changes, it's essential to update the dates in the pivot table to reflect the new information. To do this, follow these steps:
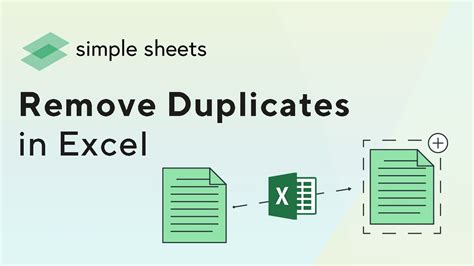
- Select the pivot table.
- Go to the Analyze tab in the Excel ribbon.
- Click on the Refresh button.
- Choose the Update option to update the dates.
Solution 4: Using the Date Hierarchy
Excel 2016 and later versions offer a built-in date hierarchy feature that allows you to easily group and display dates in a pivot table.
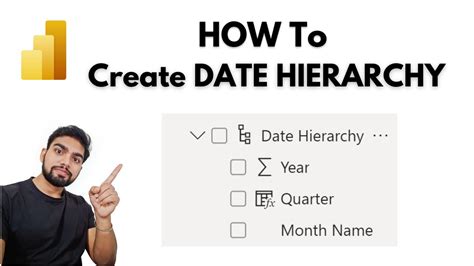
To use the date hierarchy, follow these steps:
- Select the date field in the pivot table.
- Right-click on the field and select Create Hierarchy.
- Choose the desired hierarchy options (e.g., year, quarter, month).
- Click OK to apply the changes.
Solution 5: Using Formulas to Manipulate Dates
In some cases, you may need to manipulate dates using formulas to resolve pivot table date issues. For example, you can use the EOMONTH function to calculate the last day of the month.

To use formulas to manipulate dates, follow these steps:
- Select the date column in your data range.
- Go to the Formulas tab in the Excel ribbon.
- Choose the desired formula (e.g., EOMONTH, DATE).
- Enter the formula and press Enter.
Gallery of Excel Pivot Table Date Issues
Excel Pivot Table Date Issues Gallery
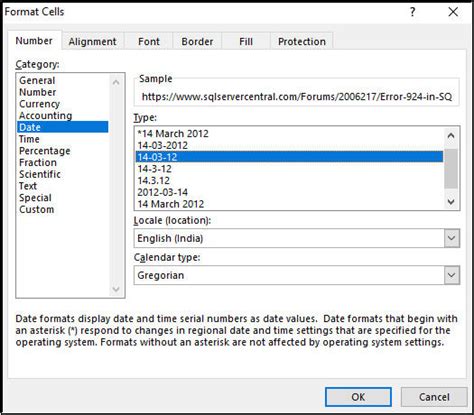
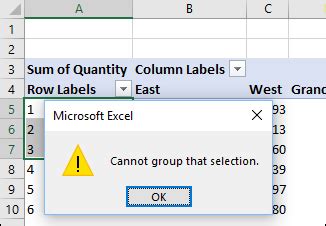
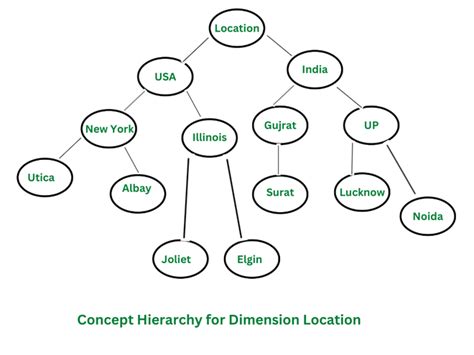
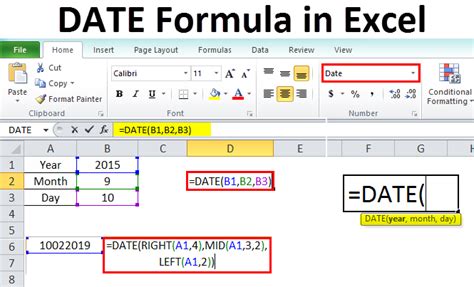
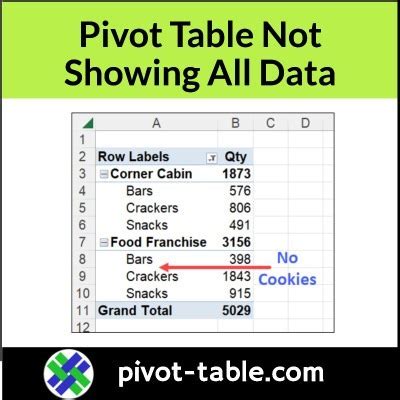

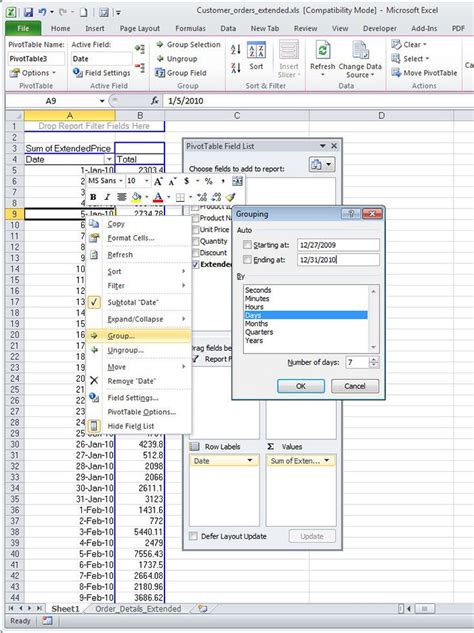
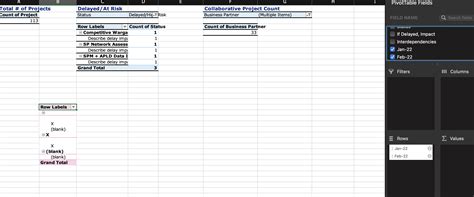

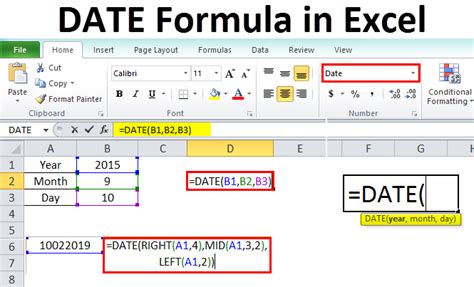
Wrapping Up
In this article, we've explored five ways to fix Excel pivot table date issues. By understanding the common causes of these issues and applying the solutions outlined above, you can ensure that your pivot tables display accurate and reliable date information. Remember to always verify the date formatting, group dates correctly, update dates regularly, use the date hierarchy feature, and manipulate dates using formulas when necessary. With these tips and techniques, you'll be well on your way to becoming an Excel pivot table expert.
