Intro
Unlock the power of Excel Pivot Tables with a step-by-step guide to creating a running total. Discover how to easily calculate cumulative totals, percentages, and averages with Pivot Tables. Master dynamic summaries, group data, and drill down into details with ease. Get expert tips and tricks to enhance your data analysis skills.
Excel pivot tables are an incredibly powerful tool for analyzing and summarizing large datasets. One of the most useful features of pivot tables is the ability to create running totals, which allow you to see the cumulative total of a particular field over a specified range. In this article, we will explore how to create a running total in an Excel pivot table, including step-by-step instructions, examples, and tips for getting the most out of this feature.
Understanding Running Totals in Pivot Tables
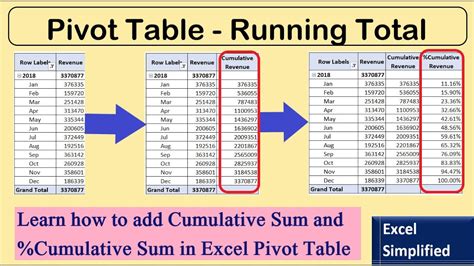
Before we dive into the instructions, let's take a moment to understand what running totals are and how they can be useful. A running total is a calculation that shows the cumulative total of a particular field over a specified range. For example, if you have a dataset that shows sales by region over time, a running total can help you see the total sales for each region over a specific period.
Why Use Running Totals in Pivot Tables?
Running totals are useful for a variety of reasons:
- They allow you to see trends and patterns in your data over time.
- They help you identify areas where performance is improving or declining.
- They enable you to compare the performance of different regions, products, or departments.
Creating a Running Total in a Pivot Table
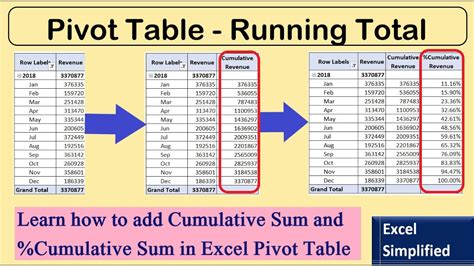
Now that we've covered the basics, let's move on to creating a running total in a pivot table. Here are the step-by-step instructions:
- Select the cell range that contains your data.
- Go to the "Insert" tab in the ribbon and click on "PivotTable."
- Choose a cell to place the pivot table and click "OK."
- Drag the field that you want to calculate the running total for to the "Values" area of the pivot table.
- Right-click on the field in the "Values" area and select "Value Field Settings."
- In the "Value Field Settings" dialog box, click on the "Options" tab.
- Select "Running Total" from the dropdown menu.
- Choose the base field that you want to use for the running total.
Example: Creating a Running Total for Sales by Region
Let's say we have a dataset that shows sales by region over time, and we want to create a running total for sales by region. Here's how we would do it:
- Select the cell range that contains our data.
- Create a pivot table with the region field in the "Row Labels" area and the sales field in the "Values" area.
- Right-click on the sales field in the "Values" area and select "Value Field Settings."
- In the "Value Field Settings" dialog box, click on the "Options" tab.
- Select "Running Total" from the dropdown menu.
- Choose the region field as the base field.
Tips and Variations for Creating Running Totals

Here are a few tips and variations for creating running totals in pivot tables:
- Use the "Running Total" option to calculate the cumulative total of a field over a specific range.
- Use the "Percentage of Running Total" option to calculate the percentage of the running total.
- Use the "Rank" option to rank the values in the running total.
- Use the "Top 10" or "Bottom 10" options to show only the top or bottom 10 values in the running total.
Common Issues and Solutions
Here are a few common issues that you may encounter when creating running totals in pivot tables, along with solutions:
- Issue: The running total is not updating correctly. Solution: Check that the data range is correct and that the field is in the correct area of the pivot table.
- Issue: The running total is not calculating correctly. Solution: Check that the calculation is correct and that the base field is correct.
Best Practices for Using Running Totals in Pivot Tables
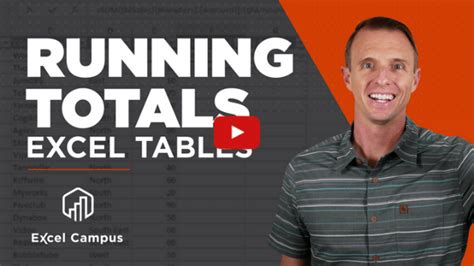
Here are a few best practices for using running totals in pivot tables:
- Use running totals to show trends and patterns in your data over time.
- Use running totals to compare the performance of different regions, products, or departments.
- Use running totals to identify areas where performance is improving or declining.
Conclusion
In this article, we've covered the basics of creating running totals in Excel pivot tables, including step-by-step instructions, examples, and tips for getting the most out of this feature. We've also covered common issues and solutions, as well as best practices for using running totals in pivot tables. By following these tips and techniques, you can unlock the full potential of running totals in pivot tables and take your data analysis to the next level.
Excel Pivot Table Running Total Image Gallery
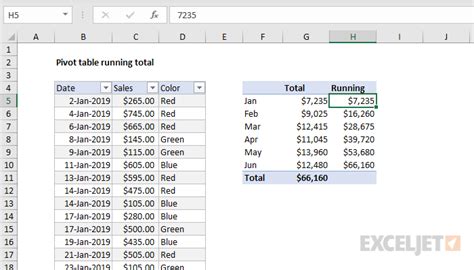
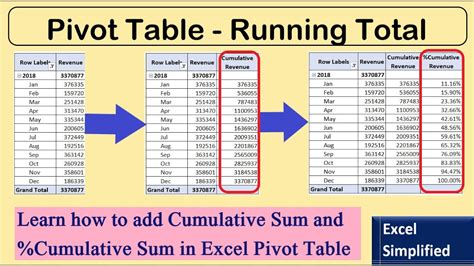
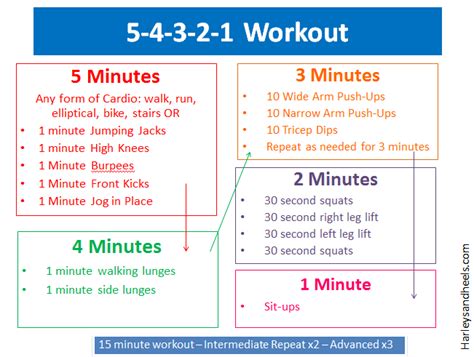
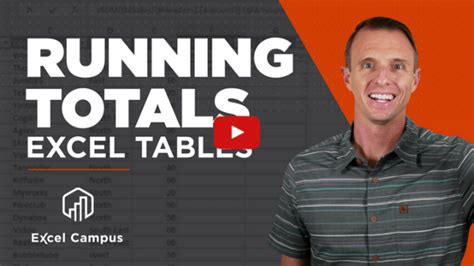
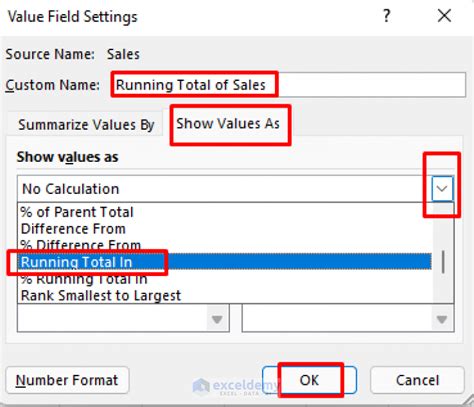
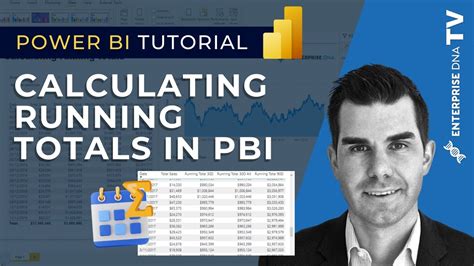
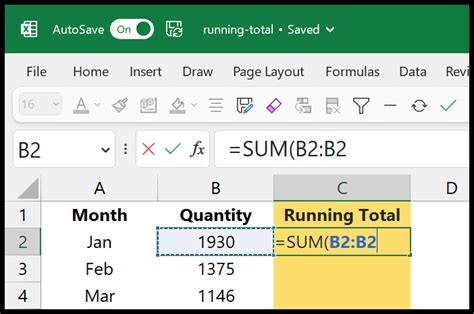
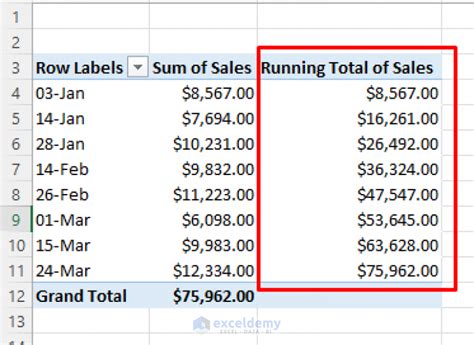
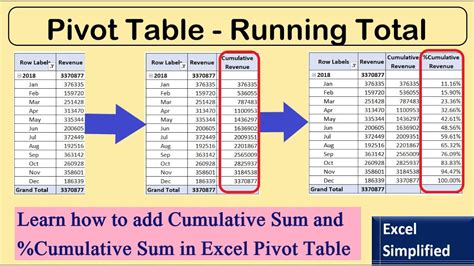
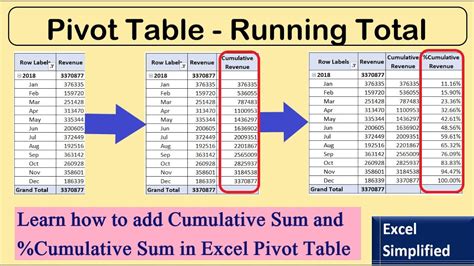
Now that you've learned how to create running totals in Excel pivot tables, take a moment to share your thoughts and experiences with running totals in the comments below. Have you used running totals in your pivot tables before? What tips and tricks do you have for getting the most out of this feature? Share your insights and help others take their data analysis to the next level!
