When working with large datasets in Excel, pivot tables are a powerful tool for summarizing and analyzing data. One common task is to summarize data by month, which can be useful for tracking trends, identifying patterns, and making informed decisions. In this article, we'll explore five ways to summarize data by month in Excel pivot tables.
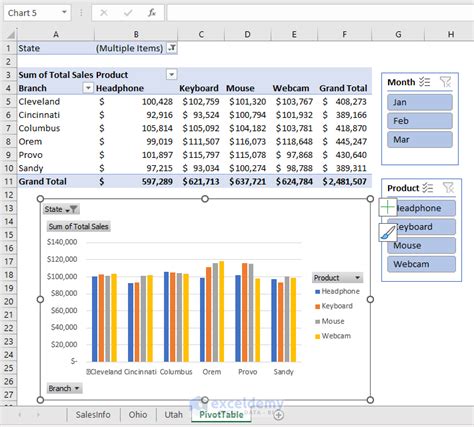
Why Summarize Data by Month?
Summarizing data by month can help you:
- Identify seasonal trends and patterns
- Compare data across different months
- Track progress towards goals and targets
- Make informed decisions about resource allocation and planning
Method 1: Using the Group Field Function
One way to summarize data by month is to use the Group Field function in Excel pivot tables. This function allows you to group data by a specific field, such as dates, and summarize it by month.
Step-by-Step Instructions
- Create a pivot table by selecting a cell and going to Insert > PivotTable.
- Drag the date field into the Row Labels area.
- Right-click on the date field and select Group.
- In the Grouping dialog box, select Months and click OK.
- Drag the value field into the Values area.
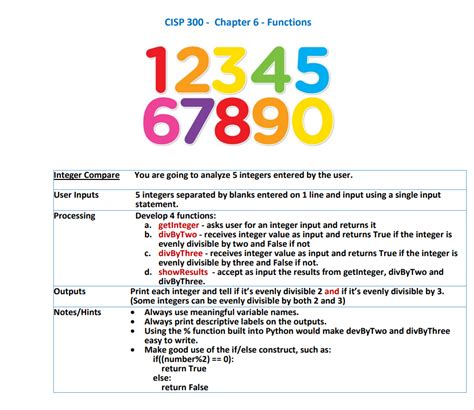
Method 2: Using the Date Format Function
Another way to summarize data by month is to use the Date Format function in Excel. This function allows you to format dates as months, which can then be used to summarize data.
Step-by-Step Instructions
- Create a pivot table by selecting a cell and going to Insert > PivotTable.
- Drag the date field into the Row Labels area.
- Right-click on the date field and select Value Field Settings.
- In the Value Field Settings dialog box, select Date Format and click OK.
- Select the month format and click OK.
- Drag the value field into the Values area.
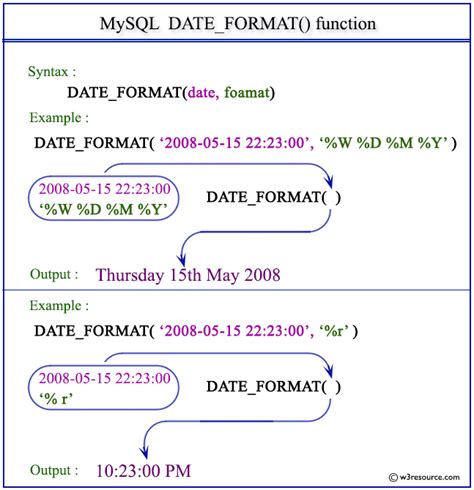
Method 3: Using the Month Function
You can also use the Month function in Excel to summarize data by month. This function extracts the month from a date and can be used to create a new field in your pivot table.
Step-by-Step Instructions
- Create a pivot table by selecting a cell and going to Insert > PivotTable.
- Drag the date field into the Row Labels area.
- In the Formula Bar, enter the following formula: =MONTH(A2)
- Drag the formula down to fill the rest of the cells.
- Drag the value field into the Values area.
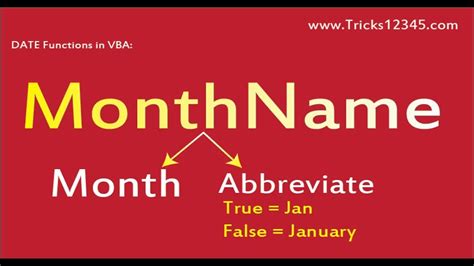
Method 4: Using a Helper Column
Another way to summarize data by month is to create a helper column that extracts the month from the date field. This helper column can then be used to create a pivot table that summarizes data by month.
Step-by-Step Instructions
- Create a new column next to your data.
- In the Formula Bar, enter the following formula: =MONTH(A2)
- Drag the formula down to fill the rest of the cells.
- Create a pivot table by selecting a cell and going to Insert > PivotTable.
- Drag the helper column into the Row Labels area.
- Drag the value field into the Values area.
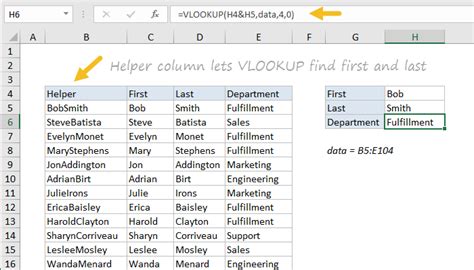
Method 5: Using Power Query
Finally, you can use Power Query to summarize data by month. Power Query is a powerful tool that allows you to manipulate and transform data in a variety of ways.
Step-by-Step Instructions
- Go to Data > New Query > From Other Sources > Blank Query.
- In the Query Editor, enter the following formula: = Table.Group(#"Previous Step", {"Date"}, {"Sum", each List.Sum([Values])}, {"Month", each Date.Month([Date])})
- Click Load to load the data into a new worksheet.
- Create a pivot table by selecting a cell and going to Insert > PivotTable.
- Drag the Month field into the Row Labels area.
- Drag the Sum field into the Values area.
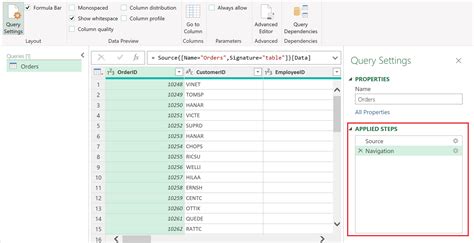
Gallery of Excel Pivot Tables by Month
Excel Pivot Tables by Month
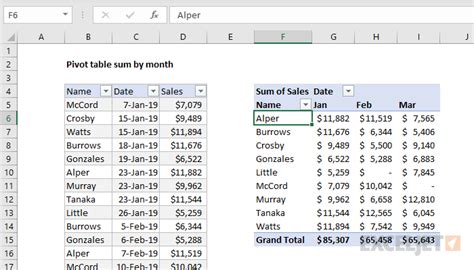
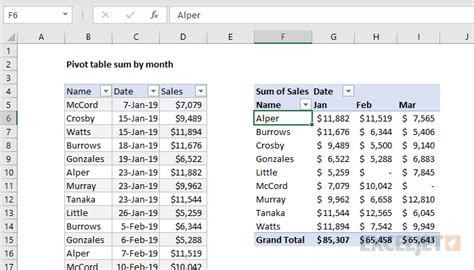
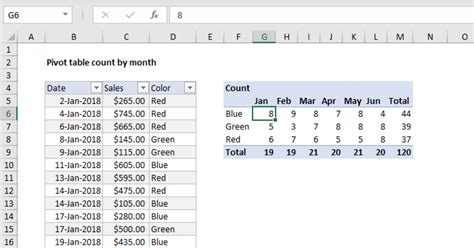
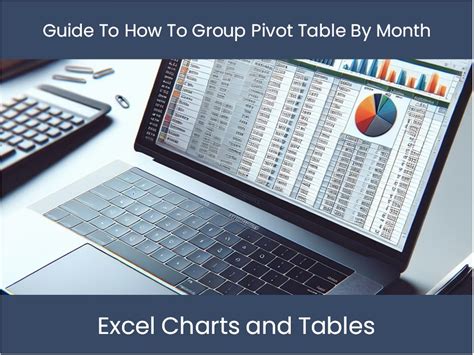
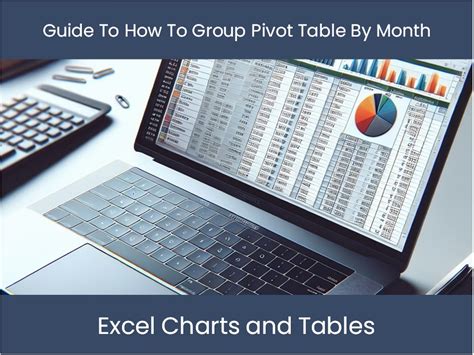
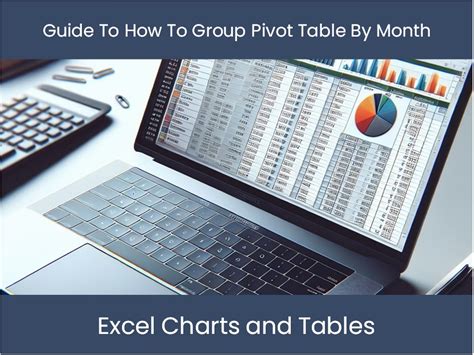
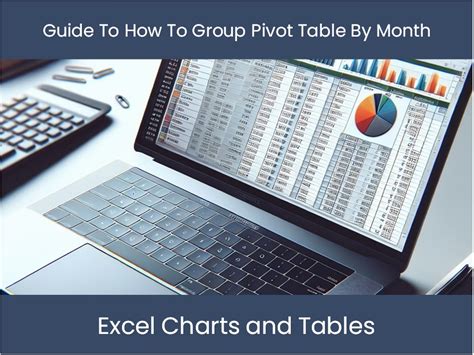
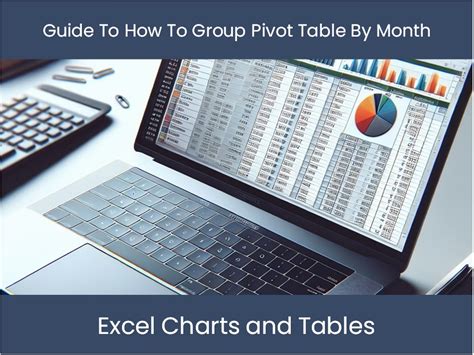
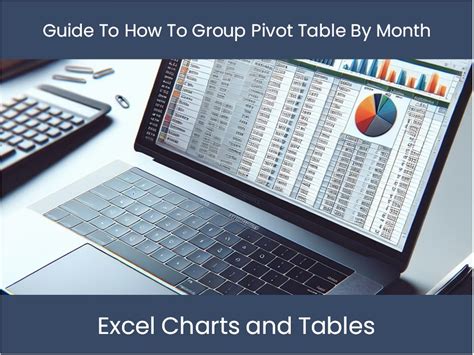
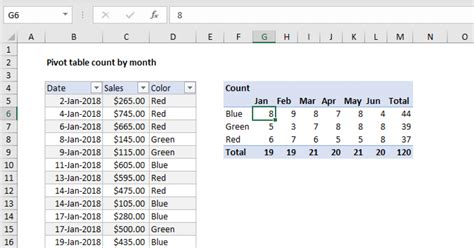
We hope this article has helped you learn how to summarize data by month in Excel pivot tables. Whether you're a beginner or an experienced user, pivot tables are a powerful tool that can help you unlock insights and make informed decisions. Try out these methods and see which one works best for you!
