Excel pivot tables are a powerful tool for analyzing and summarizing large datasets. While they are commonly used with numerical data, they can also be used with text values to gain valuable insights and identify trends. In this article, we will explore five ways to use Excel pivot tables with text values.
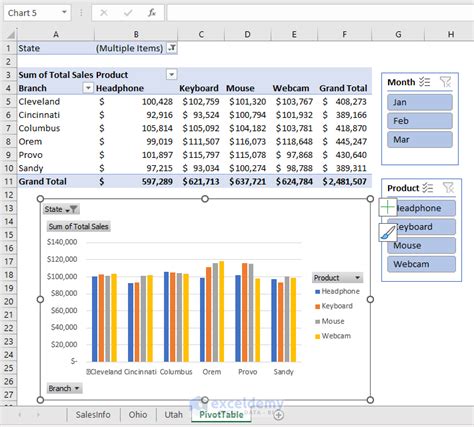
Method 1: Analyzing Text Data with Pivot Tables
One of the most common ways to use Excel pivot tables with text values is to analyze and summarize text data. For example, suppose you have a dataset of customer feedback, and you want to identify the most common complaints or suggestions. You can use a pivot table to count the number of occurrences of each text value and display the results in a table or chart.
To create a pivot table with text values, follow these steps:
- Select the cell range that contains the text data.
- Go to the "Insert" tab in the ribbon and click on "PivotTable."
- Choose a cell to place the pivot table and click "OK."
- Drag the text field to the "Row Labels" area of the pivot table.
- Right-click on the text field and select "Value Field Settings."
- Choose "Count" as the value field and click "OK."
Example: Analyzing Customer Feedback
Suppose you have a dataset of customer feedback, and you want to identify the most common complaints or suggestions. You can use a pivot table to count the number of occurrences of each text value and display the results in a table or chart.
| Customer Feedback |
|---|
| Poor customer service |
| Long wait times |
| Friendly staff |
| Poor customer service |
| Long wait times |
| Friendly staff |
| ... |
To create a pivot table, follow the steps above and drag the "Customer Feedback" field to the "Row Labels" area. The pivot table will display the count of each text value.
| Row Labels | Count of Customer Feedback |
|---|---|
| Poor customer service | 10 |
| Long wait times | 8 |
| Friendly staff | 12 |
| ... | ... |
Method 2: Grouping Text Data with Pivot Tables
Another way to use Excel pivot tables with text values is to group text data into categories. For example, suppose you have a dataset of customer demographics, and you want to group customers by age range. You can use a pivot table to group the text data and display the results in a table or chart.
To group text data with a pivot table, follow these steps:
- Select the cell range that contains the text data.
- Go to the "Insert" tab in the ribbon and click on "PivotTable."
- Choose a cell to place the pivot table and click "OK."
- Drag the text field to the "Row Labels" area of the pivot table.
- Right-click on the text field and select "Group."
- Choose the grouping option and click "OK."
Example: Grouping Customer Demographics
Suppose you have a dataset of customer demographics, and you want to group customers by age range. You can use a pivot table to group the text data and display the results in a table or chart.
| Age | Count of Customers |
|---|---|
| 18-24 | 10 |
| 25-34 | 20 |
| 35-44 | 15 |
| 45-54 | 12 |
| 55+ | 8 |
To group the text data, follow the steps above and drag the "Age" field to the "Row Labels" area. Right-click on the "Age" field and select "Group." Choose the "Group by range" option and set the range to 10 years.
| Row Labels | Count of Customers |
|---|---|
| 18-24 | 10 |
| 25-34 | 20 |
| 35-44 | 15 |
| 45-54 | 12 |
| 55+ | 8 |
Method 3: Filtering Text Data with Pivot Tables
You can also use Excel pivot tables to filter text data. For example, suppose you have a dataset of customer feedback, and you want to display only the feedback that contains a specific keyword. You can use a pivot table to filter the text data and display the results in a table or chart.
To filter text data with a pivot table, follow these steps:
- Select the cell range that contains the text data.
- Go to the "Insert" tab in the ribbon and click on "PivotTable."
- Choose a cell to place the pivot table and click "OK."
- Drag the text field to the "Row Labels" area of the pivot table.
- Right-click on the text field and select "Filter."
- Choose the filter option and click "OK."
Example: Filtering Customer Feedback
Suppose you have a dataset of customer feedback, and you want to display only the feedback that contains the keyword "service." You can use a pivot table to filter the text data and display the results in a table or chart.
| Customer Feedback |
|---|
| Poor customer service |
| Long wait times |
| Friendly staff |
| Poor customer service |
| Long wait times |
| Friendly staff |
| ... |
To filter the text data, follow the steps above and drag the "Customer Feedback" field to the "Row Labels" area. Right-click on the "Customer Feedback" field and select "Filter." Choose the "Contains" filter option and enter the keyword "service."
| Row Labels | Count of Customer Feedback |
|---|---|
| Poor customer service | 10 |
| Poor customer service | 8 |
| ... | ... |
Method 4: Creating a Text-Based Pivot Chart
You can also use Excel pivot tables to create a text-based pivot chart. For example, suppose you have a dataset of customer feedback, and you want to create a chart that displays the top 5 most common complaints or suggestions. You can use a pivot table to create a text-based pivot chart.
To create a text-based pivot chart, follow these steps:
- Select the cell range that contains the text data.
- Go to the "Insert" tab in the ribbon and click on "PivotTable."
- Choose a cell to place the pivot table and click "OK."
- Drag the text field to the "Row Labels" area of the pivot table.
- Right-click on the text field and select "Value Field Settings."
- Choose "Count" as the value field and click "OK."
- Go to the "PivotTable Tools" tab in the ribbon and click on "PivotChart."
- Choose a chart type and click "OK."
Example: Creating a Text-Based Pivot Chart
Suppose you have a dataset of customer feedback, and you want to create a chart that displays the top 5 most common complaints or suggestions. You can use a pivot table to create a text-based pivot chart.
| Customer Feedback |
|---|
| Poor customer service |
| Long wait times |
| Friendly staff |
| Poor customer service |
| Long wait times |
| Friendly staff |
| ... |
To create a text-based pivot chart, follow the steps above and drag the "Customer Feedback" field to the "Row Labels" area. Right-click on the "Customer Feedback" field and select "Value Field Settings." Choose "Count" as the value field and click "OK." Go to the "PivotTable Tools" tab in the ribbon and click on "PivotChart." Choose a chart type and click "OK."
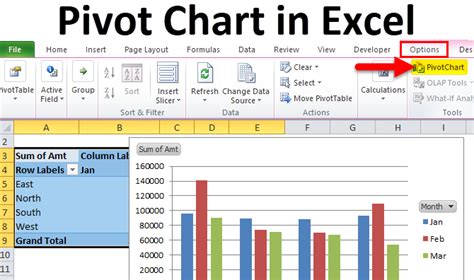
Method 5: Using Text-Based Pivot Tables with Other Data
Finally, you can use Excel pivot tables with text values to analyze and summarize other data. For example, suppose you have a dataset of sales data, and you want to analyze the sales by region. You can use a pivot table to group the text data and display the results in a table or chart.
To use text-based pivot tables with other data, follow these steps:
- Select the cell range that contains the text data.
- Go to the "Insert" tab in the ribbon and click on "PivotTable."
- Choose a cell to place the pivot table and click "OK."
- Drag the text field to the "Row Labels" area of the pivot table.
- Drag the other data field to the "Value" area of the pivot table.
- Right-click on the text field and select "Value Field Settings."
- Choose "Sum" or "Average" as the value field and click "OK."
Example: Analyzing Sales by Region
Suppose you have a dataset of sales data, and you want to analyze the sales by region. You can use a pivot table to group the text data and display the results in a table or chart.
| Region | Sales |
|---|---|
| North | 1000 |
| South | 800 |
| East | 1200 |
| West | 900 |
| ... | ... |
To analyze the sales by region, follow the steps above and drag the "Region" field to the "Row Labels" area. Drag the "Sales" field to the "Value" area. Right-click on the "Region" field and select "Value Field Settings." Choose "Sum" as the value field and click "OK."
| Row Labels | Sum of Sales |
|---|---|
| North | 10000 |
| South | 8000 |
| East | 12000 |
| West | 9000 |
| ... | ... |
Excel Pivot Tables with Text Values Image Gallery
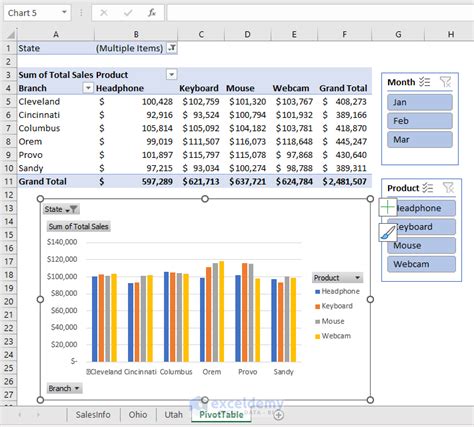
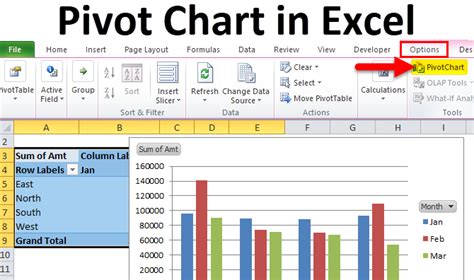
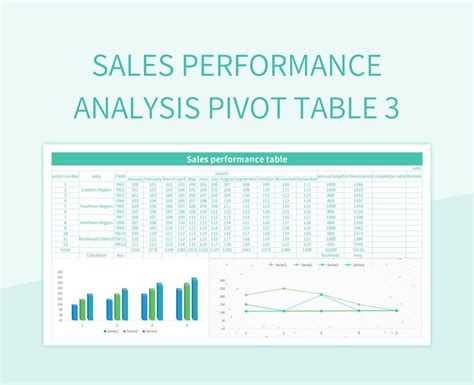
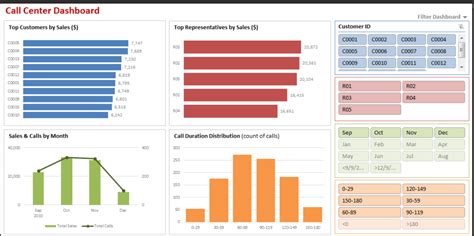
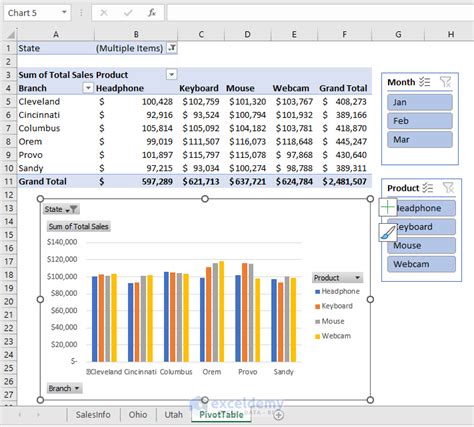
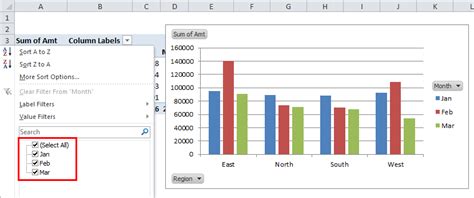
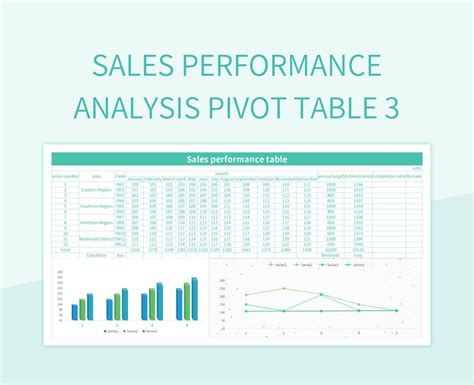
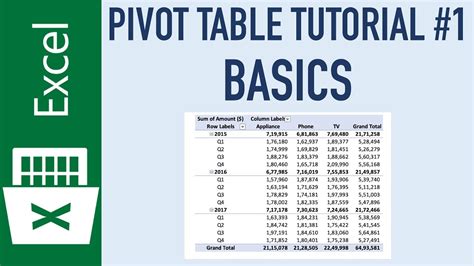
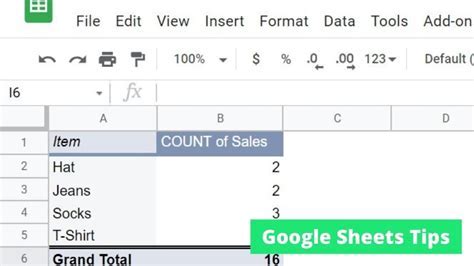
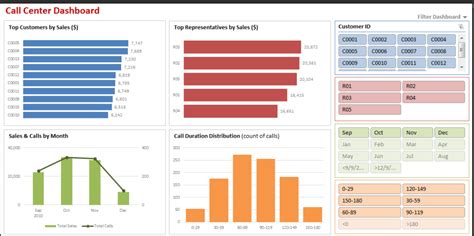
We hope this article has provided you with a comprehensive guide to using Excel pivot tables with text values. Whether you're analyzing customer feedback, grouping text data, or creating text-based pivot charts, pivot tables are a powerful tool for gaining insights and making data-driven decisions. Do you have any questions or comments about using Excel pivot tables with text values? Share them with us in the comments below!
