Intro
Unlock the power of Excel Pivot Tables with our Top 10 filtering techniques. Master easy-to-use methods for filtering, sorting, and analyzing large datasets. Discover how to use Slicers, Timelines, and conditional formatting to refine your data. Boost productivity and gain insights with these expert-approved Pivot Table filtering tips and tricks.
When working with large datasets in Excel, it can be overwhelming to sift through the information to find the most relevant data. This is where Excel's Pivot Table feature comes in handy. One of the most powerful features of Pivot Tables is the ability to filter the top 10 items in a dataset. In this article, we'll explore how to use the Top 10 filter in Excel Pivot Tables to make data analysis easier.
Why Use Top 10 Filtering in Pivot Tables?
Top 10 filtering is a useful feature in Excel Pivot Tables that allows you to quickly identify the most significant items in your dataset. This can be useful in a variety of scenarios, such as:
- Identifying the top 10 best-selling products in a sales dataset
- Finding the top 10 most profitable customers in a customer database
- Determining the top 10 most frequently occurring errors in a quality control dataset
By using the Top 10 filter, you can quickly and easily focus on the most important data points in your dataset, saving you time and effort.
How to Apply Top 10 Filtering in Pivot Tables
To apply Top 10 filtering in a Pivot Table, follow these steps:
- Select the cell range that contains your Pivot Table data.
- Go to the "Analyze" tab in the ribbon.
- Click on the "Filter" button in the "Data" group.
- Select "Top 10" from the drop-down menu.
- In the "Top 10 Filter" dialog box, select the field that you want to filter by.
- Choose whether you want to filter the top 10 items by value, percentage, or sum.
- Enter the number of items you want to display (e.g., 10).
- Click "OK" to apply the filter.
Tips and Tricks for Using Top 10 Filtering
Here are some tips and tricks to help you get the most out of the Top 10 filter in Pivot Tables:
- Use the "Value Filter" option to filter the top 10 items by a specific value, such as sales amount or profit.
- Use the "Percentage Filter" option to filter the top 10 items by a percentage of the total, such as the top 10% of sales.
- Use the "Sum Filter" option to filter the top 10 items by the sum of a specific field, such as the sum of sales.
- Use the "Filter" button to quickly toggle the Top 10 filter on and off.
- Use the "Refresh" button to update the Pivot Table data and reapply the Top 10 filter.
Examples of Top 10 Filtering in Action
Here are some examples of how Top 10 filtering can be used in real-world scenarios:
- Sales Analysis: A sales manager wants to identify the top 10 best-selling products in a sales dataset. By applying the Top 10 filter to the "Sales Amount" field, the manager can quickly see the top 10 products and focus on optimizing sales for those items.
- Customer Analysis: A marketing analyst wants to identify the top 10 most profitable customers in a customer database. By applying the Top 10 filter to the "Profit" field, the analyst can quickly see the top 10 customers and focus on targeting those customers with marketing campaigns.
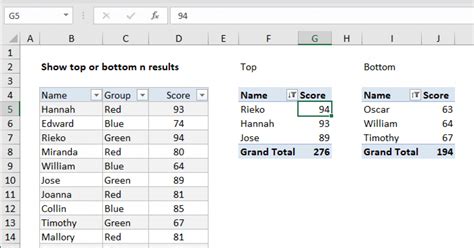
Advanced Top 10 Filtering Techniques
Here are some advanced techniques for using Top 10 filtering in Pivot Tables:
- Multiple Filters: You can apply multiple Top 10 filters to a Pivot Table to filter by multiple fields. For example, you can filter the top 10 products by sales amount and also filter by region.
- Conditional Formatting: You can use conditional formatting to highlight the top 10 items in a Pivot Table. For example, you can use a formula to highlight the top 10 products in a sales dataset.
- Pivot Table Slicers: You can use Pivot Table slicers to filter the top 10 items in a Pivot Table. For example, you can use a slicer to filter the top 10 products by region.
Common Errors and Troubleshooting
Here are some common errors and troubleshooting tips for using Top 10 filtering in Pivot Tables:
- Error: "Cannot apply filter": Make sure that the Pivot Table is not protected and that the filter is not already applied.
- Error: "Filter not working": Check that the filter is applied to the correct field and that the data is not already filtered.
- Error: "Pivot Table not updating": Check that the Pivot Table is refreshed and that the data is not already filtered.
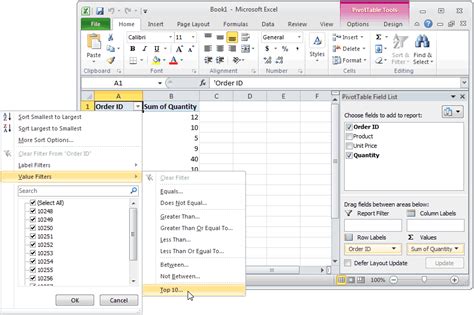
Conclusion
Top 10 filtering is a powerful feature in Excel Pivot Tables that allows you to quickly identify the most significant items in your dataset. By using the Top 10 filter, you can save time and effort and focus on the most important data points in your dataset. In this article, we've explored how to use the Top 10 filter in Pivot Tables, including tips and tricks, examples, and advanced techniques. We've also covered common errors and troubleshooting tips to help you get the most out of this feature.
Excel Pivot Table Top 10 Filtering Gallery
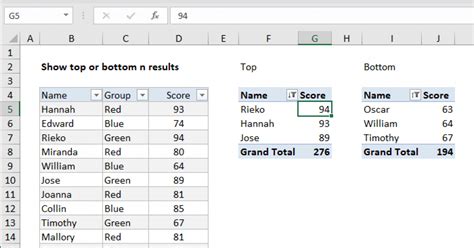
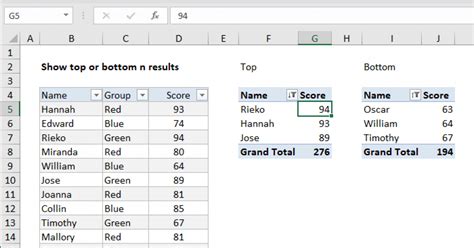
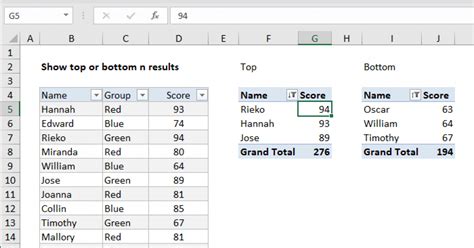
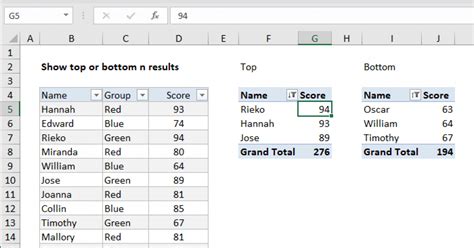
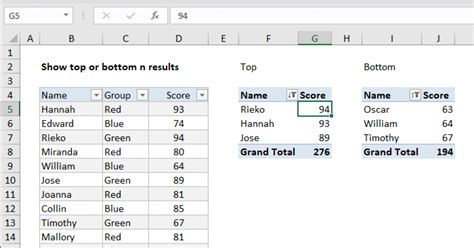
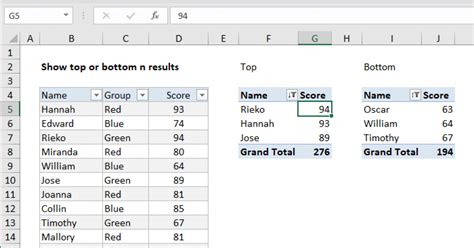
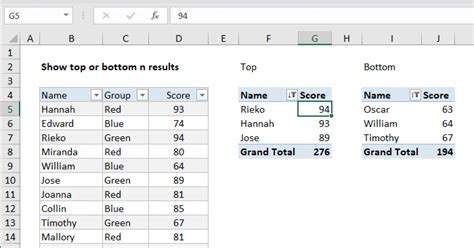
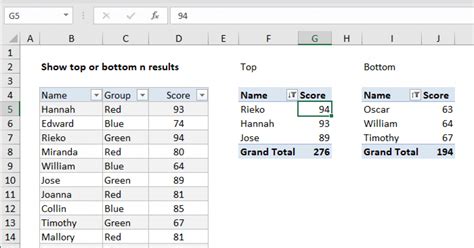
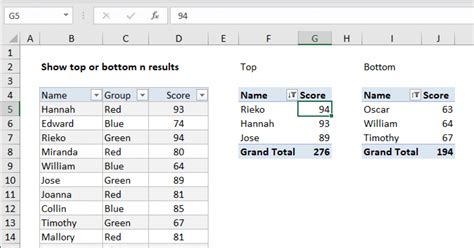
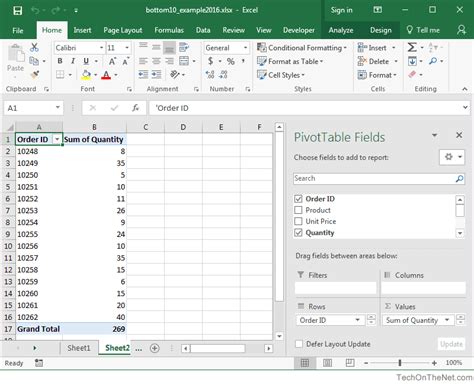
We hope you found this article helpful! Do you have any questions or comments about using Top 10 filtering in Pivot Tables? Share your thoughts in the comments section below.
