As a data analyst, being able to effectively plot date and time in Excel is a crucial skill. Not only does it help to identify trends and patterns, but it also enables you to communicate complex data insights to stakeholders in a clear and concise manner. In this article, we will explore five ways to plot date and time in Excel, along with practical examples and step-by-step instructions.
Why Plotting Date and Time is Important
Plotting date and time in Excel is essential for various reasons. Firstly, it allows you to visualize temporal relationships in your data, making it easier to identify seasonal trends, patterns, and anomalies. Secondly, it enables you to track changes over time, which is critical in fields such as finance, marketing, and operations. Finally, plotting date and time helps to facilitate data-driven decision-making, as it provides a clear and concise visual representation of complex data insights.
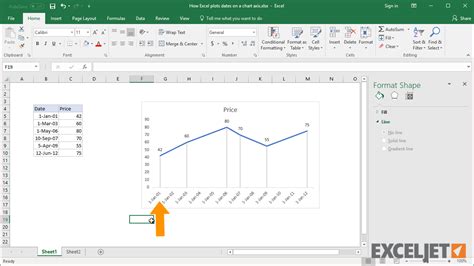
Method 1: Using the Built-in Date and Time Functions
Excel provides several built-in functions for plotting date and time, including the DATE and TIME functions. To use these functions, follow these steps:
- Select the cell where you want to display the date and time.
- Type
=DATE(year, month, day)to enter a date, or=TIME(hour, minute, second)to enter a time. - Use the
FORMATfunction to customize the date and time display.
For example, to display the current date and time, you can use the following formula:
=TEXT(TODAY(),"dddd, mmmm dd, yyyy") & " " & TEXT(NOW(),"hh:mm:ss")
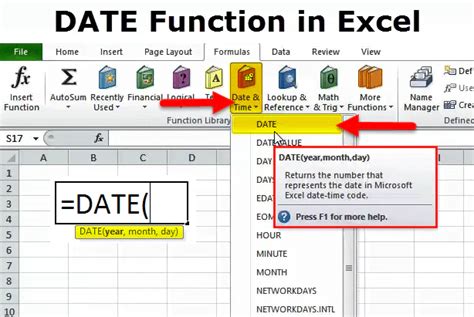
Method 2: Creating a Time Series Chart
A time series chart is a type of chart that displays data points at regular time intervals. To create a time series chart in Excel, follow these steps:
- Select the data range that you want to chart.
- Go to the
Inserttab and click on theLinechart button. - Select the
Time Serieschart option. - Customize the chart as needed.
For example, suppose you have a dataset that shows the sales figures for a company over a period of 12 months. To create a time series chart, you can select the data range and follow the steps above.
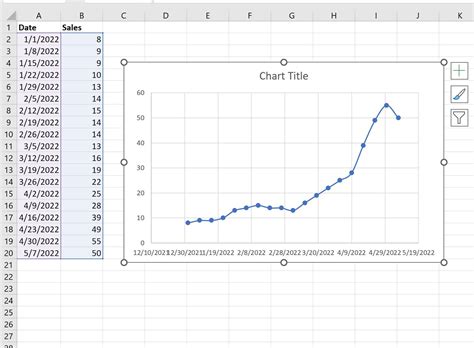
Method 3: Using the SERIES Function
The SERIES function is a powerful tool for creating charts in Excel. To use the SERIES function to plot date and time, follow these steps:
- Select the cell where you want to display the chart.
- Type
=SERIES(series_name, category_labels, values)to enter the chart data. - Use the
FORMATfunction to customize the chart display.
For example, suppose you have a dataset that shows the temperature readings for a city over a period of 7 days. To create a chart using the SERIES function, you can use the following formula:
=SERIES("Temperature", 'Temperatures'!$A$2:$A$8, 'Temperatures'!$B$2:$B$8)
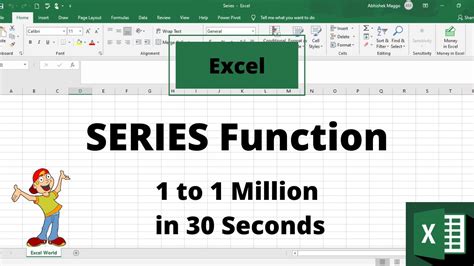
Method 4: Using a PivotTable
A PivotTable is a powerful tool for summarizing and analyzing large datasets in Excel. To use a PivotTable to plot date and time, follow these steps:
- Select the data range that you want to analyze.
- Go to the
Inserttab and click on thePivotTablebutton. - Create a PivotTable that shows the data by date and time.
- Customize the PivotTable as needed.
For example, suppose you have a dataset that shows the sales figures for a company over a period of 12 months. To create a PivotTable that shows the sales figures by month, you can select the data range and follow the steps above.
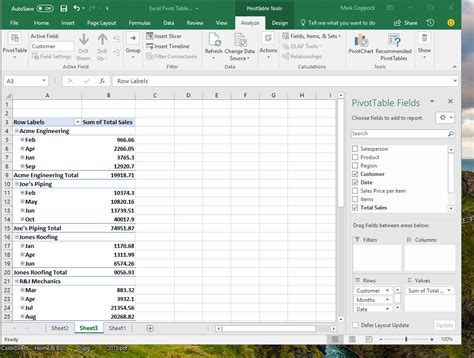
Method 5: Using a Third-Party Add-in
There are several third-party add-ins available that can help you plot date and time in Excel. One popular add-in is the Plotly add-in, which provides a range of advanced charting tools. To use the Plotly add-in, follow these steps:
- Install the
Plotlyadd-in from the Excel Store. - Select the data range that you want to chart.
- Go to the
Plotlytab and click on theChartbutton. - Customize the chart as needed.
For example, suppose you have a dataset that shows the stock prices for a company over a period of 12 months. To create a chart using the Plotly add-in, you can select the data range and follow the steps above.
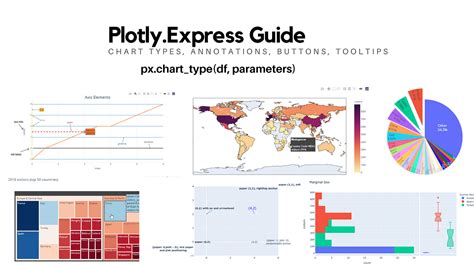
Gallery of Excel Date and Time Charting
Excel Date and Time Charting
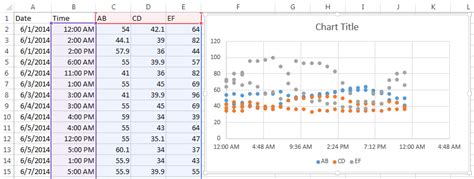
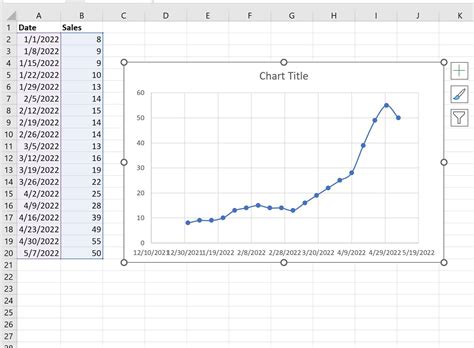
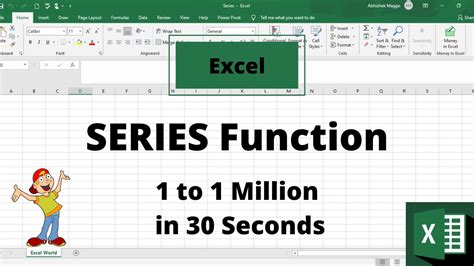
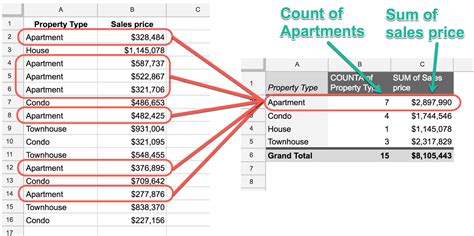
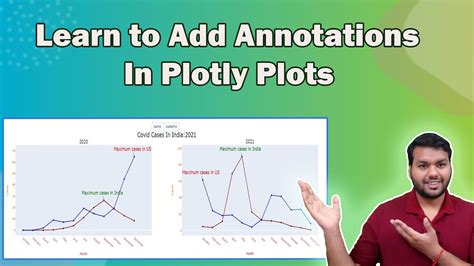
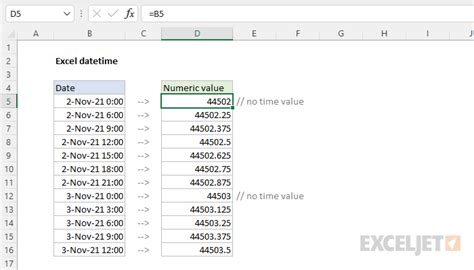
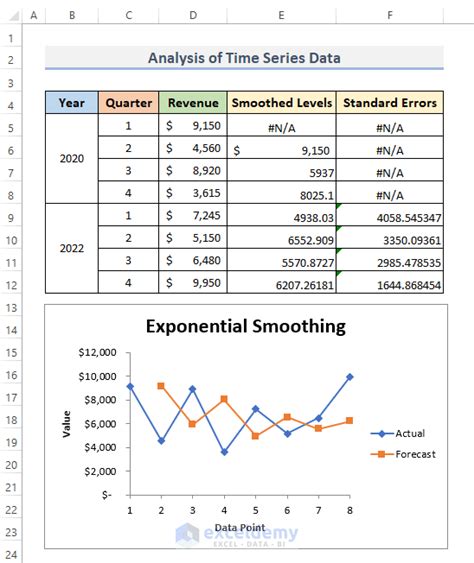
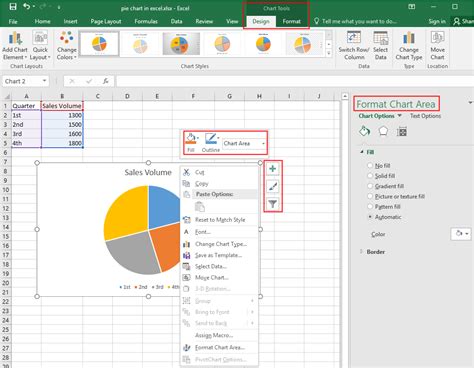
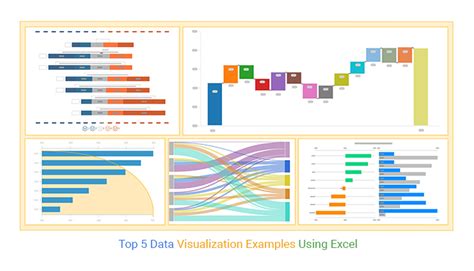
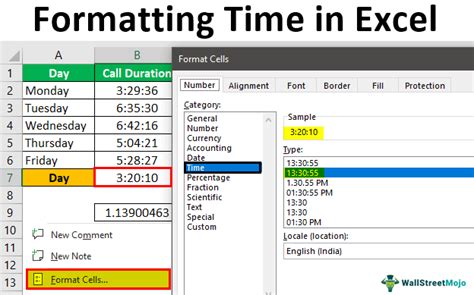
We hope this article has provided you with a comprehensive guide to plotting date and time in Excel. Whether you are a beginner or an advanced user, we are confident that you will find the methods outlined above helpful in creating effective charts and graphs. Do you have any favorite methods for plotting date and time in Excel? Share your thoughts in the comments below!
