Excel is an incredibly powerful tool for data analysis and visualization, but sometimes you need to provide additional context or information to your users without cluttering up the worksheet. One way to achieve this is by using hover-over cell functionality to display custom pop-up messages. In this article, we'll explore how to create and use hover-over cells in Excel to display custom messages.
Why Use Hover-Over Cells?
Before we dive into the how-to, let's quickly cover why you might want to use hover-over cells in your Excel worksheets. Here are a few benefits:
- Provide additional context: Hover-over cells can provide users with additional information about a specific cell or range without cluttering up the worksheet.
- Improve user experience: By providing users with instant access to relevant information, you can improve the overall user experience and make your worksheets more intuitive.
- Enhance data analysis: Hover-over cells can be used to provide users with instant feedback on their data, such as warnings, alerts, or suggestions for improvement.
How to Create a Hover-Over Cell in Excel
Creating a hover-over cell in Excel is relatively straightforward. Here's a step-by-step guide:
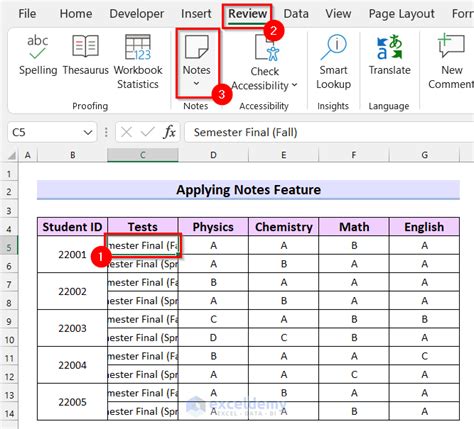
- Select the cell or range of cells that you want to create a hover-over message for.
- Go to the "Review" tab in the ribbon and click on "Smart Lookup" or "Flash Fill" to open the "Smart Lookup" pane.
- In the "Smart Lookup" pane, click on the "Create" button to create a new hover-over message.
- Enter the text you want to display in the hover-over message and format it as desired.
Using the HYPERLINK Function to Create Hover-Over Messages
Another way to create hover-over messages in Excel is by using the HYPERLINK function. Here's an example:
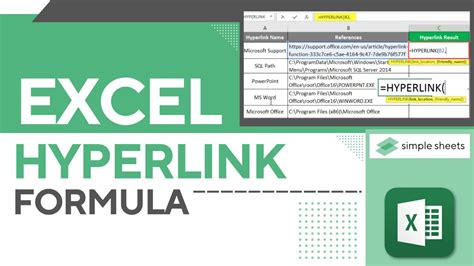
- Select the cell where you want to display the hover-over message.
- Enter the following formula:
=HYPERLINK("https://www.example.com","Hover-over message") - Replace "https://www.example.com" with the URL you want to link to, and replace "Hover-over message" with the text you want to display.
Using VBA to Create Custom Hover-Over Messages
If you want more control over your hover-over messages, you can use VBA (Visual Basic for Applications) to create custom messages. Here's an example:
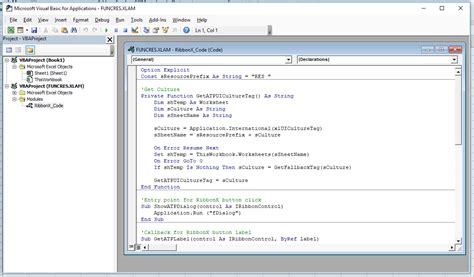
- Press "Alt + F11" to open the VBA editor.
- In the VBA editor, insert a new module by clicking "Insert" > "Module".
- Enter the following code:
SubHoverOverMessage()Range("A1").SelectMsgBox "Hover-over message"End Sub - Replace "A1" with the cell range you want to display the hover-over message for, and replace "Hover-over message" with the text you want to display.
Tips and Tricks for Using Hover-Over Cells
Here are a few tips and tricks to help you get the most out of hover-over cells in Excel:
- Use clear and concise language in your hover-over messages to avoid confusing users.
- Use formatting options, such as bold or italic text, to make your hover-over messages stand out.
- Use images or icons to add visual interest to your hover-over messages.
Gallery of Excel Hover Over Cell Examples
Excel Hover Over Cell Examples
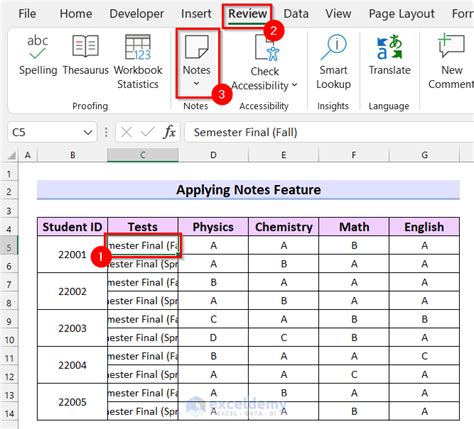
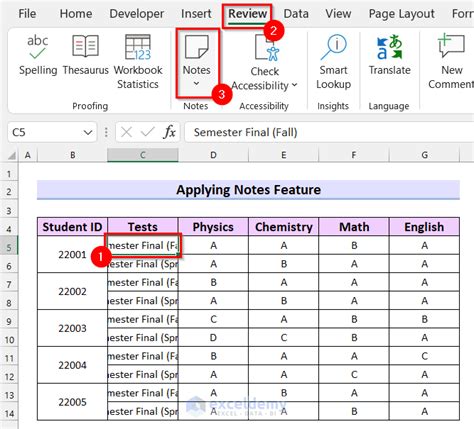
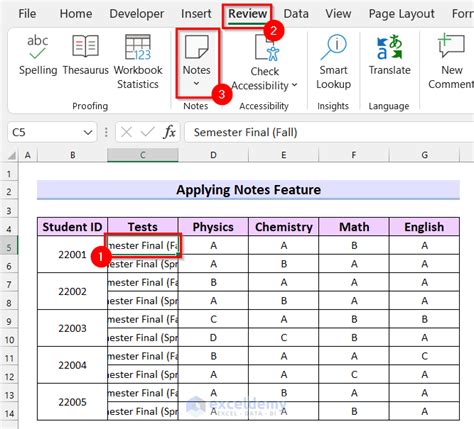
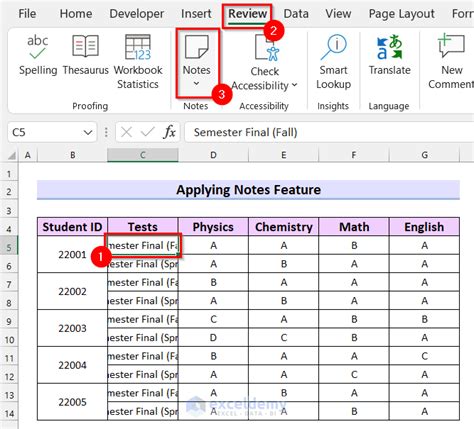
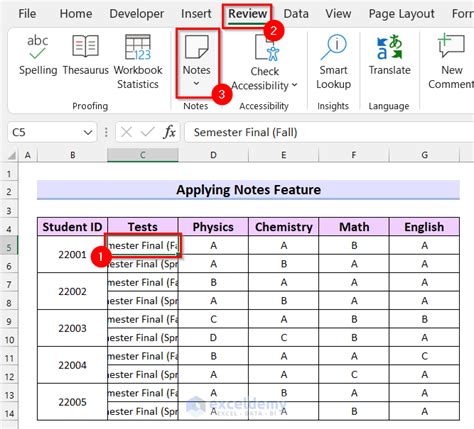
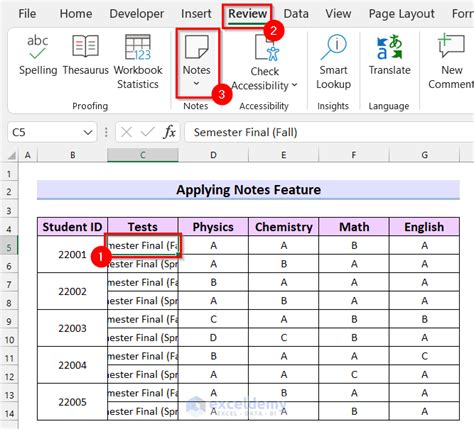
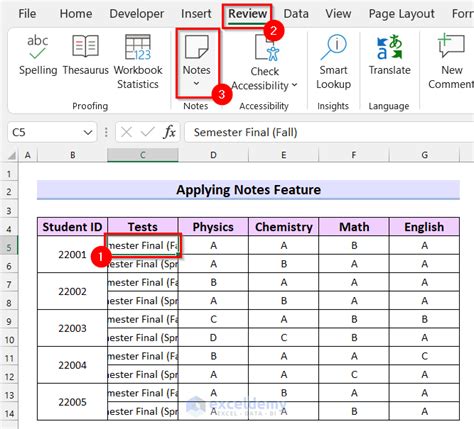
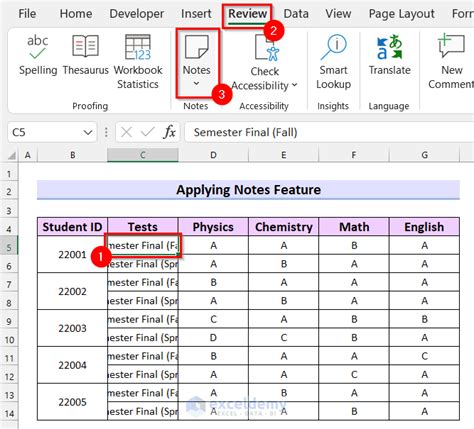
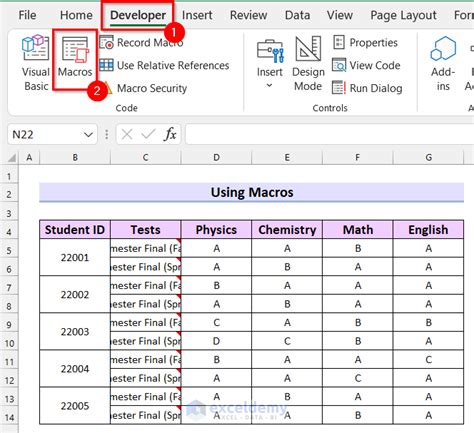
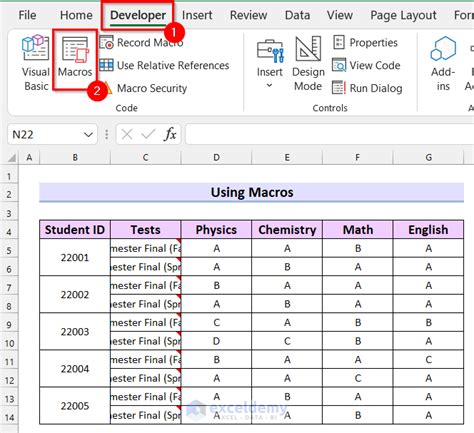
Final Thoughts
Hover-over cells are a powerful tool in Excel that can help you provide additional context and information to your users without cluttering up the worksheet. By following the steps outlined in this article, you can create custom hover-over messages using the HYPERLINK function, VBA, or the "Smart Lookup" pane. Remember to keep your hover-over messages clear and concise, and use formatting options to make them stand out.
