Intro
Unlock the full potential of Excel on Mac with Power Query. Master data manipulation, transformation, and analysis with our top 5 tips and tricks. Discover how to import, merge, and refine data with ease, and boost your productivity with these essential Power Query skills for Mac users, including data modeling and DAX formulas.
As a Mac user, you're probably aware of the importance of mastering Excel Power Query to streamline your data analysis and visualization processes. Power Query is a powerful tool that allows you to connect, combine, and refine data from various sources, making it easier to gain insights and make informed decisions. In this article, we'll explore five ways to master Excel Power Query on your Mac.
Excel Power Query is an essential skill for anyone who works with data, and with the increasing demand for data-driven decision-making, it's more important than ever to stay up-to-date with the latest tools and techniques. By mastering Power Query, you'll be able to unlock the full potential of your data and take your analysis to the next level.
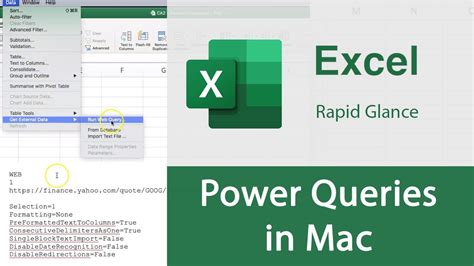
1. Understanding the Basics of Power Query
Before diving into the advanced features of Power Query, it's essential to understand the basics. Power Query is a data manipulation tool that allows you to connect to various data sources, transform and shape your data, and load it into Excel. To get started, you'll need to access the Power Query Editor, which can be found in the Data tab of Excel.
From there, you can connect to various data sources, such as spreadsheets, databases, and online services. Once you've connected to your data source, you can begin transforming and shaping your data using Power Query's intuitive interface.
Key Concepts to Understand
- Data Sources: Power Query supports a wide range of data sources, including Excel spreadsheets, SQL databases, and online services like Facebook and Twitter.
- Queries: A query is a set of instructions that define how to transform and shape your data. You can create multiple queries to manipulate different datasets.
- Load: Once you've transformed your data, you can load it into Excel, where you can further analyze and visualize it.
2. Mastering the Power Query Interface
The Power Query interface is designed to be intuitive and user-friendly, making it easy to navigate and use. However, to master Power Query, you'll need to understand the various components of the interface and how to use them effectively.
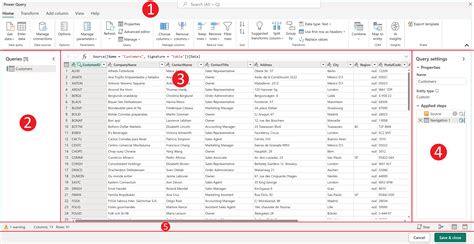
Key Components of the Interface
- Query Editor: The Query Editor is the main interface for Power Query. From here, you can connect to data sources, transform and shape your data, and load it into Excel.
- Query Settings: The Query Settings pane allows you to configure your query settings, such as data source connections and query refresh rates.
- Formula Bar: The Formula Bar is where you can create and edit Power Query formulas, which are used to transform and shape your data.
3. Advanced Power Query Techniques
Once you've mastered the basics of Power Query, it's time to move on to more advanced techniques. These techniques will allow you to unlock the full potential of Power Query and take your data analysis to the next level.
Advanced Techniques to Master
- Data Modeling: Data modeling involves creating a conceptual representation of your data, which allows you to better understand the relationships between different datasets.
- Power Pivot: Power Pivot is a powerful tool that allows you to create advanced data models and analyze large datasets.
- DAX Formulas: DAX (Data Analysis Expressions) formulas are used to create advanced calculations and data models in Power Pivot.
4. Best Practices for Using Power Query on Mac
To get the most out of Power Query on your Mac, it's essential to follow best practices. These practices will help you work more efficiently and effectively, and ensure that your data is accurate and reliable.
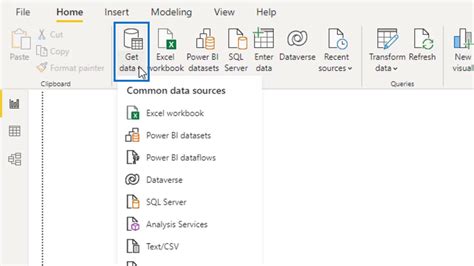
Best Practices to Follow
- Use Meaningful Query Names: Use descriptive names for your queries to make it easier to identify and manage them.
- Document Your Queries: Use comments and documentation to explain your queries and make it easier for others to understand.
- Use Relative Paths: Use relative paths to reference data sources, which makes it easier to move your queries between different environments.
5. Troubleshooting Common Power Query Issues
Despite its power and flexibility, Power Query can sometimes be frustrating to use. Common issues include connection errors, data type mismatches, and formula errors. By understanding how to troubleshoot these issues, you'll be able to get back to work more quickly and efficiently.
<h3/Common Issues to Watch Out For
- Connection Errors: Connection errors can occur when Power Query is unable to connect to a data source. Check your data source connections and query settings to resolve the issue.
- Data Type Mismatches: Data type mismatches can occur when Power Query is unable to match data types between different datasets. Use the Data Type dropdown menu to resolve the issue.
- Formula Errors: Formula errors can occur when Power Query is unable to execute a formula. Check your formula syntax and data types to resolve the issue.
Power Query on Mac Image Gallery
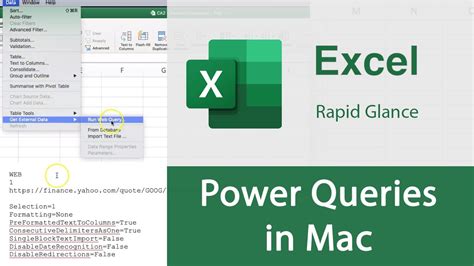
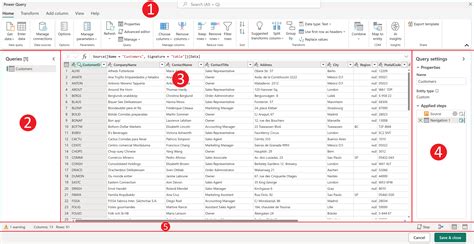
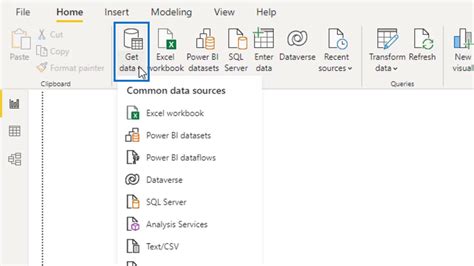
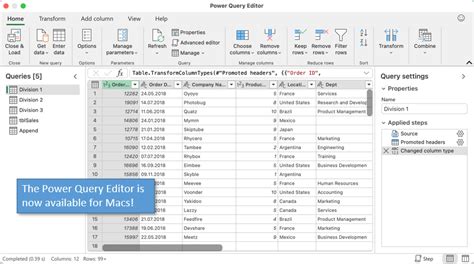
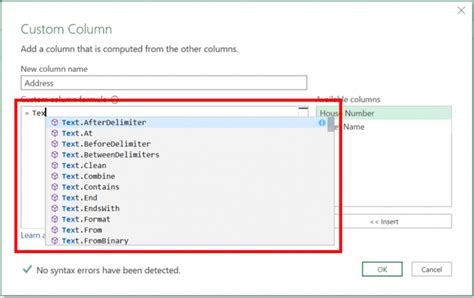
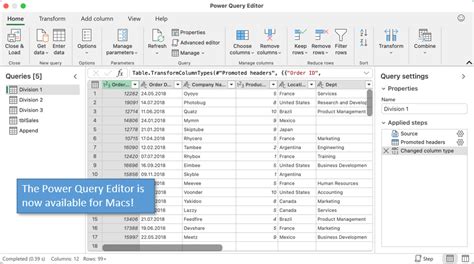
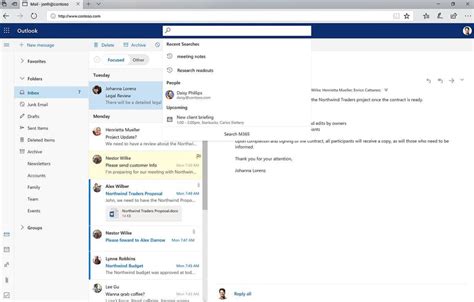
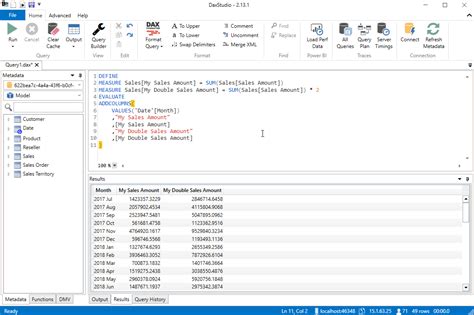
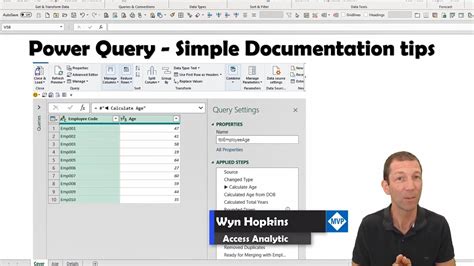
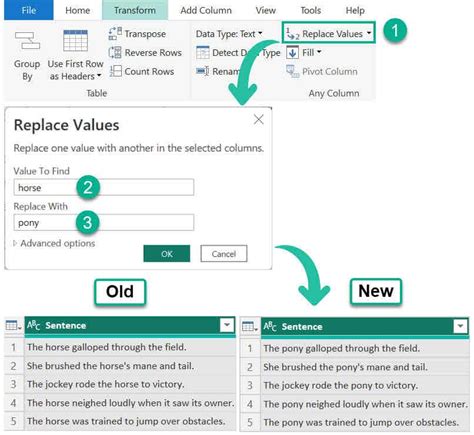
By mastering Excel Power Query on your Mac, you'll be able to unlock the full potential of your data and take your analysis to the next level. Whether you're a beginner or an advanced user, following these five tips will help you get the most out of Power Query and achieve your goals. So why not start today and discover the power of Power Query for yourself?
