Excel's scientific notation can be a frustrating feature for many users. When working with large or small numbers, Excel often automatically switches to scientific notation, which can make it difficult to read and understand the data. In this article, we will explore five ways to stop Excel from using scientific notation and display numbers in a more readable format.
Understanding Scientific Notation in Excel
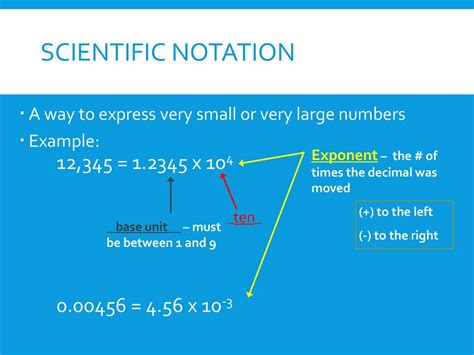
Before we dive into the solutions, it's essential to understand why Excel uses scientific notation in the first place. Scientific notation is a way of expressing numbers in a more compact form, using a combination of digits and exponents. For example, the number 12345 can be written in scientific notation as 1.2345E+4. While this format can be useful for certain types of calculations, it's not always the most readable or user-friendly way to display numbers.
Method 1: Change the Number Format
One of the simplest ways to stop Excel from using scientific notation is to change the number format of the cell or range of cells. To do this, follow these steps:
- Select the cell or range of cells that you want to change
- Go to the Home tab in the Excel ribbon
- Click on the Number group and select the Number format
- In the Format Cells dialog box, select the Number category and choose a format that does not use scientific notation (such as General or Number)
By changing the number format, you can force Excel to display the numbers in a more readable format.
Method 2: Use the TEXT Function
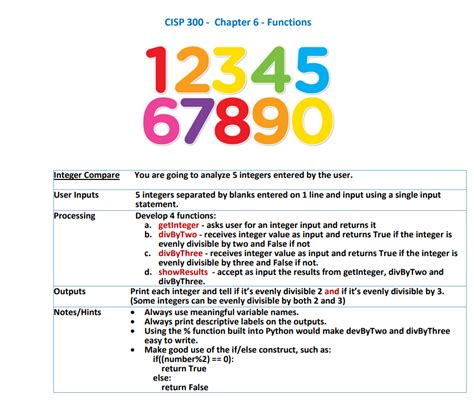
Another way to stop Excel from using scientific notation is to use the TEXT function. The TEXT function converts a number to text, allowing you to specify the format of the number. To use the TEXT function, follow these steps:
- Select the cell where you want to display the number
- Type the formula
=TEXT(A1,"0")(assuming the number is in cell A1) - Press Enter to apply the formula
The TEXT function will convert the number to text, displaying it in a more readable format.
Method 3: Use the FIXED Function
The FIXED function is another way to stop Excel from using scientific notation. The FIXED function rounds a number to a specified number of decimal places and displays it in a fixed format. To use the FIXED function, follow these steps:
- Select the cell where you want to display the number
- Type the formula
=FIXED(A1,0)(assuming the number is in cell A1) - Press Enter to apply the formula
The FIXED function will round the number to the specified number of decimal places and display it in a fixed format.
Method 4: Change the Excel Options
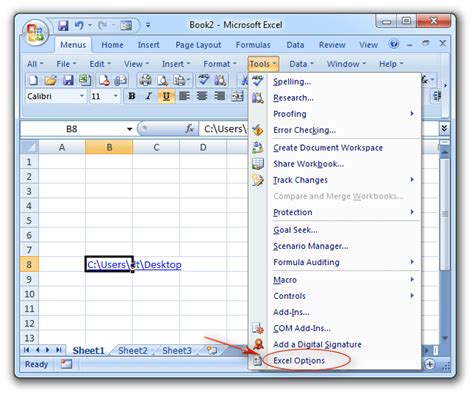
If you want to stop Excel from using scientific notation for all numbers in your workbook, you can change the Excel options. To do this, follow these steps:
- Go to the File tab in the Excel ribbon
- Click on Options
- In the Excel Options dialog box, select the Advanced category
- Scroll down to the Number section and uncheck the box next to "Numbers in scientific notation"
By changing the Excel options, you can prevent Excel from using scientific notation for all numbers in your workbook.
Method 5: Use VBA Code
Finally, you can use VBA code to stop Excel from using scientific notation. To do this, follow these steps:
- Press Alt+F11 to open the Visual Basic Editor
- In the Editor, go to Insert > Module
- Paste the following code:
Sub StopScientificNotation() Range("A1").NumberFormat = "0" End Sub - Press F5 to run the code
This code will change the number format of the selected cell to a format that does not use scientific notation.
Excel Number Format Image Gallery
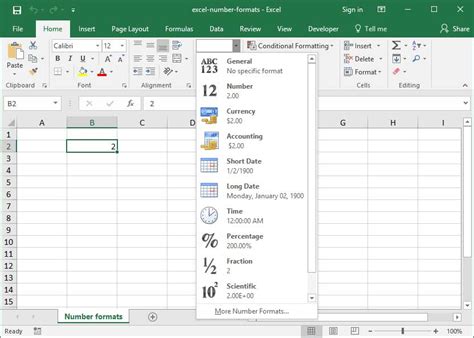
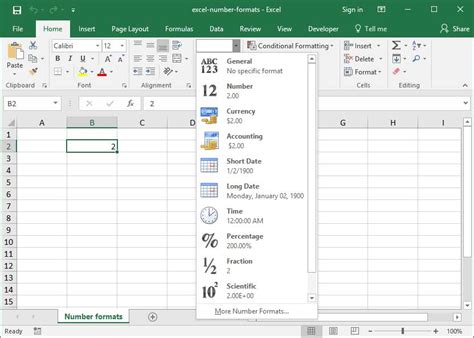
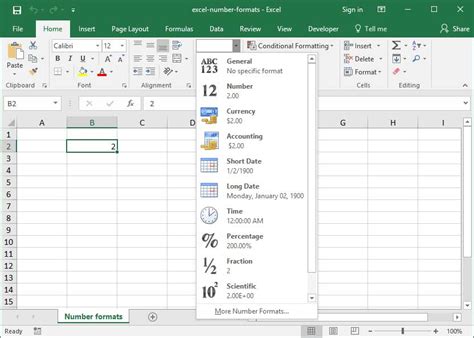
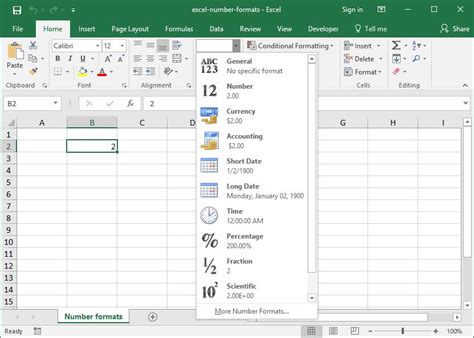
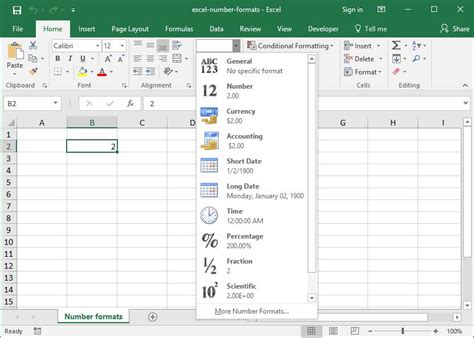
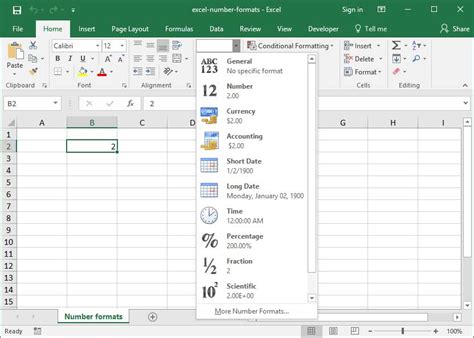
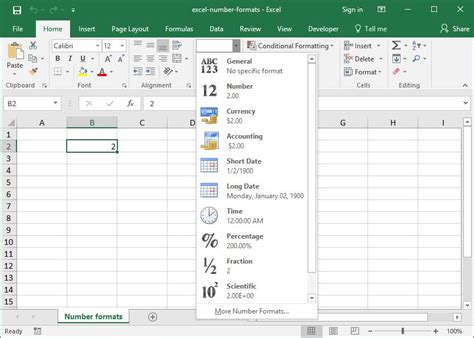
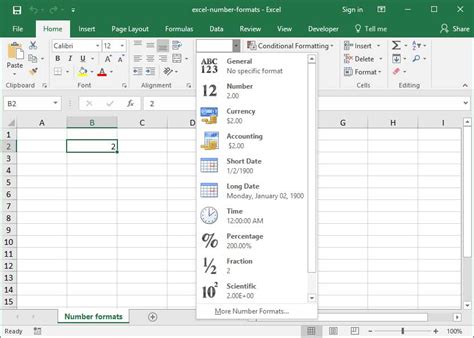
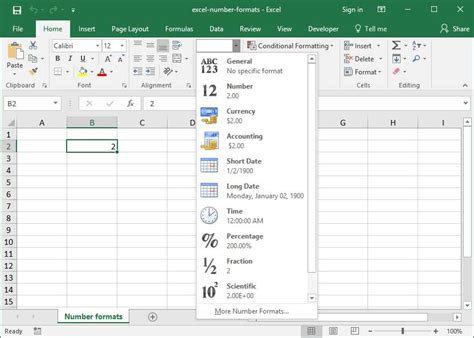
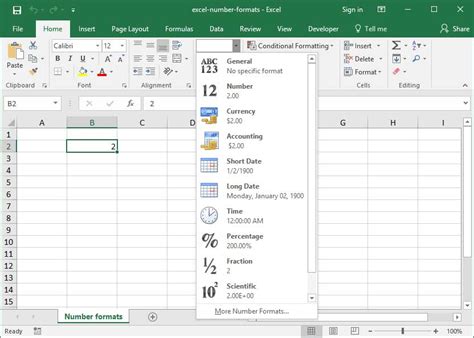
We hope this article has helped you to understand the different ways to stop Excel from using scientific notation. Whether you're working with large or small numbers, these methods can help you to display your data in a more readable format. Try out these methods and see which one works best for you!
