Are you frustrated with the Excel preview not working in Outlook? You're not alone. Many users have reported this issue, and it can be quite annoying, especially when you need to quickly view an Excel file without having to open it. In this article, we'll explore the possible reasons behind this issue and provide you with step-by-step solutions to fix it immediately.
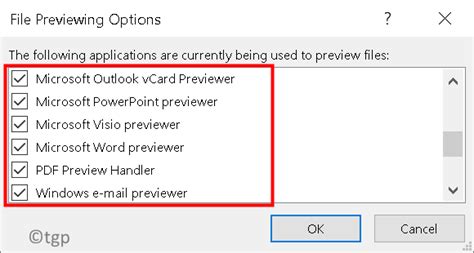
Why is the Excel Preview Not Working in Outlook?
Before we dive into the solutions, let's understand why this issue might be occurring. There are several reasons why the Excel preview might not be working in Outlook:
- Corrupted file: The Excel file might be corrupted, which can prevent Outlook from previewing it.
- Outdated software: Using outdated versions of Outlook or Excel can lead to compatibility issues, including the preview not working.
- Security settings: Overly restrictive security settings in Outlook or Excel can prevent the preview from working.
- Add-ins or plugins: Conflicting add-ins or plugins in Outlook or Excel can cause the preview to malfunction.
- System configuration: Issues with your system configuration, such as incorrect file associations or registry errors, can also prevent the preview from working.
Solutions to Fix Excel Preview Not Working in Outlook
Now that we've identified the possible causes, let's move on to the solutions. Try these steps to fix the Excel preview not working in Outlook:
1. Update Outlook and Excel
Ensure that you're running the latest versions of Outlook and Excel. Updates often include bug fixes and performance improvements that can resolve issues like this.
Update Outlook
- Open Outlook and click on the "File" tab.
- Click on "Office Account" and then "Update Options".
- Click on "Update Now" to install any available updates.
Update Excel
- Open Excel and click on the "File" tab.
- Click on "Account" and then "Update Options".
- Click on "Update Now" to install any available updates.
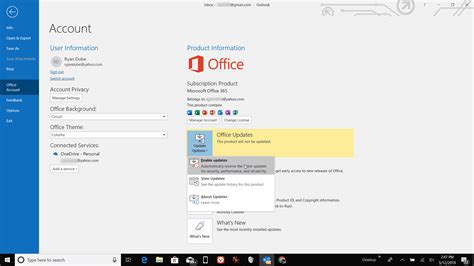
2. Disable and Re-enable the Excel Previewer
Sometimes, disabling and re-enabling the Excel previewer can resolve the issue.
Disable the Excel Previewer
- Open Outlook and click on the "File" tab.
- Click on "Options" and then "Trust Center".
- Click on "Trust Center Settings".
- In the "Trust Center Settings" window, click on "Attachment Handling".
- Uncheck the box next to "Excel Previewer".
Re-enable the Excel Previewer
- Follow the same steps as above to open the "Trust Center Settings" window.
- Check the box next to "Excel Previewer".
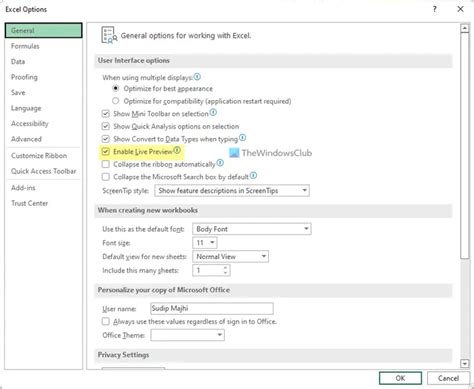
3. Check Security Settings
Overly restrictive security settings can prevent the Excel preview from working. Try adjusting your security settings to see if it resolves the issue.
Adjust Security Settings in Outlook
- Open Outlook and click on the "File" tab.
- Click on "Options" and then "Trust Center".
- Click on "Trust Center Settings".
- In the "Trust Center Settings" window, click on "Attachment Handling".
- Adjust the security settings to allow the Excel previewer to work.
Adjust Security Settings in Excel
- Open Excel and click on the "File" tab.
- Click on "Options" and then "Trust Center".
- Click on "Trust Center Settings".
- In the "Trust Center Settings" window, click on "Protected View".
- Adjust the security settings to allow the Excel previewer to work.
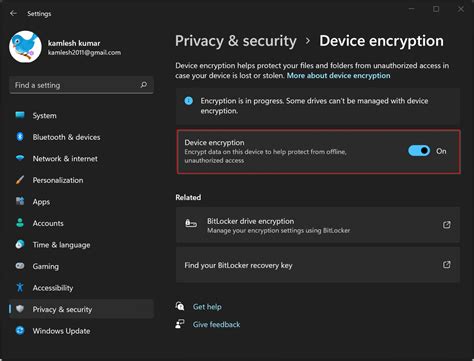
4. Disable Conflicting Add-ins or Plugins
Conflicting add-ins or plugins can cause the Excel preview to malfunction. Try disabling any recently installed add-ins or plugins to see if it resolves the issue.
Disable Add-ins in Outlook
- Open Outlook and click on the "File" tab.
- Click on "Options" and then "Add-ins".
- Click on "Go" next to "Manage: COM Add-ins".
- Disable any recently installed add-ins.
Disable Add-ins in Excel
- Open Excel and click on the "File" tab.
- Click on "Options" and then "Add-ins".
- Click on "Go" next to "Manage: COM Add-ins".
- Disable any recently installed add-ins.
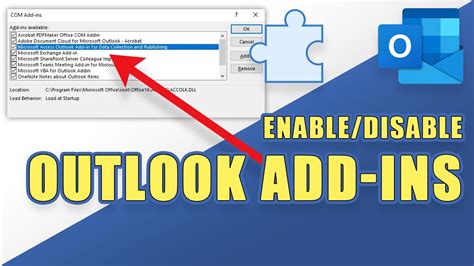
5. Check System Configuration
Issues with your system configuration can also prevent the Excel preview from working. Try checking your system configuration to see if it resolves the issue.
Check File Associations
- Right-click on the Excel file and select "Properties".
- Check if the file association is set to Excel.
Check Registry Settings
- Press the Windows key + R to open the Run dialog box.
- Type "regedit" and press Enter.
- Navigate to the "HKEY_CLASSES_ROOT" key.
- Check if the Excel file association is set correctly.
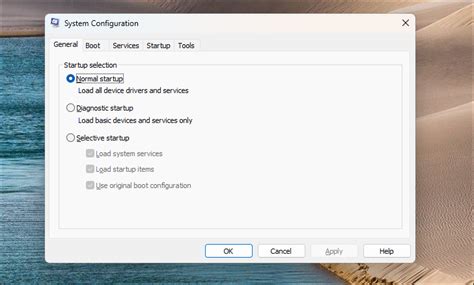
Gallery of Excel Preview Not Working in Outlook
Excel Preview Not Working in Outlook Image Gallery
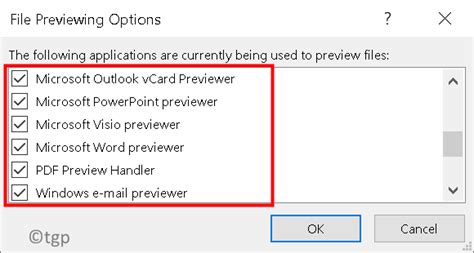
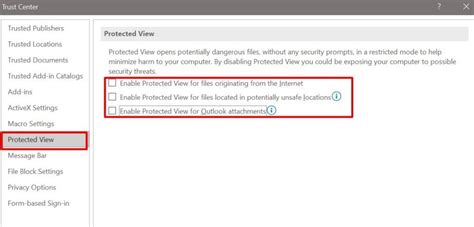
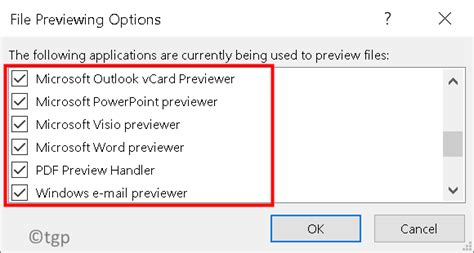
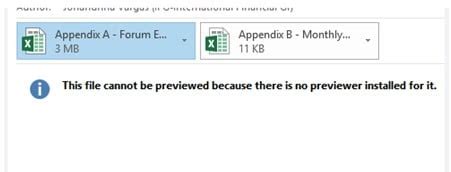
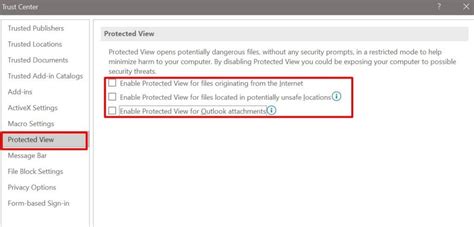
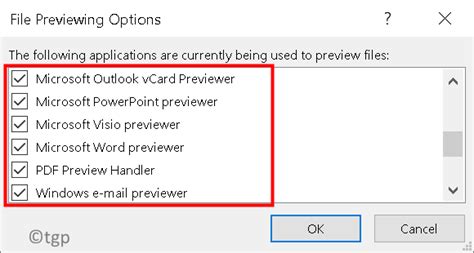
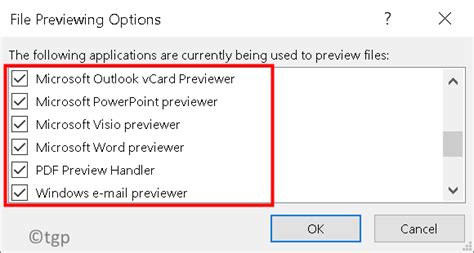
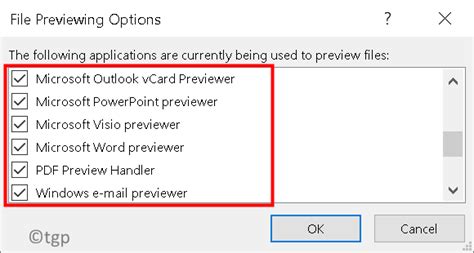
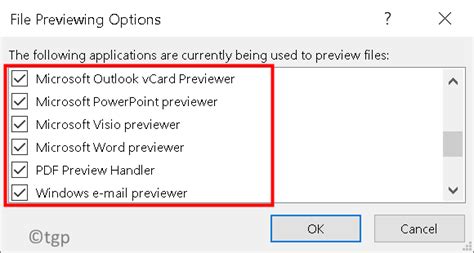
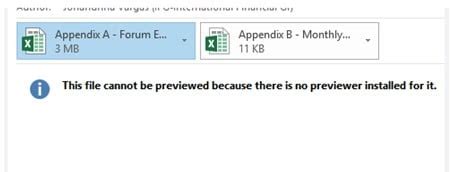
Final Thoughts
The Excel preview not working in Outlook can be a frustrating issue, but it's often easy to fix. By trying the solutions outlined in this article, you should be able to resolve the issue and get back to previewing Excel files in Outlook. Remember to keep your software up to date, check your security settings, and disable any conflicting add-ins or plugins. If you're still having trouble, try checking your system configuration or seeking further assistance from a technical support specialist.
We hope this article has been helpful in resolving the Excel preview not working in Outlook issue. If you have any further questions or concerns, please don't hesitate to comment below.
