Intro
5 Ways To Create An Excel Price Calculator Template
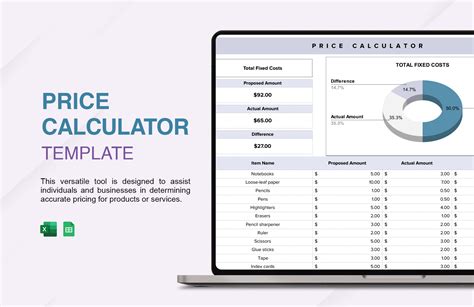
In today's fast-paced business world, calculating prices quickly and accurately is crucial for making informed decisions. An Excel price calculator template can help you streamline this process and save time. In this article, we'll explore five ways to create an Excel price calculator template that suits your business needs.
A price calculator template is a powerful tool that enables you to calculate prices based on various factors such as material costs, labor costs, overheads, and profit margins. With an Excel template, you can easily update prices, perform "what-if" analyses, and make data-driven decisions. Whether you're a small business owner, a entrepreneur, or a financial analyst, a price calculator template can help you stay competitive and profitable.
Here are five ways to create an Excel price calculator template, each with its own unique features and benefits.
Method 1: Simple Price Calculator Template
The simplest way to create a price calculator template is to use basic arithmetic formulas in Excel. This method is ideal for small businesses or individuals who need to calculate prices quickly and easily.
To create a simple price calculator template:
- Open a new Excel spreadsheet and create a table with the following columns: Material Cost, Labor Cost, Overheads, Profit Margin, and Selling Price.
- Enter the formulas for calculating the selling price based on the material cost, labor cost, overheads, and profit margin.
- Format the cells to display the results in a clear and concise manner.
For example, the formula for calculating the selling price might look like this:
=Selling Price = Material Cost + Labor Cost + Overheads + (Material Cost x Profit Margin)
This method is easy to set up and requires minimal Excel expertise. However, it may not be suitable for complex pricing scenarios or large datasets.
Using Excel Formulas for Price Calculation
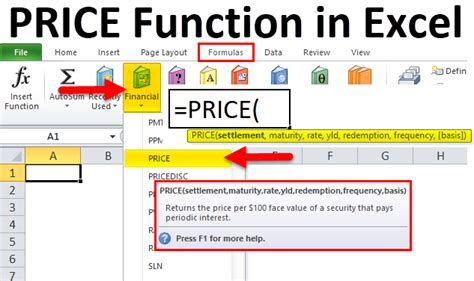
Excel formulas are a powerful tool for calculating prices in a spreadsheet. By using formulas, you can automate the pricing process and reduce errors. Here are some common Excel formulas used in price calculation:
- SUM: Calculates the total cost of materials, labor, and overheads.
- PRODUCT: Calculates the product of two or more numbers, such as the profit margin and material cost.
- IF: Tests a condition and returns a value if true or false, such as calculating a discount based on the quantity sold.
By using these formulas, you can create a price calculator template that is flexible and scalable.
Method 2: Using Excel Tables and Conditional Formatting
Excel tables and conditional formatting are useful features for creating a price calculator template that is easy to read and understand. By using tables, you can organize your data in a structured format and make it easier to analyze. Conditional formatting allows you to highlight cells based on specific conditions, such as prices above or below a certain threshold.
To create a price calculator template using tables and conditional formatting:
- Create a table with the following columns: Material Cost, Labor Cost, Overheads, Profit Margin, and Selling Price.
- Format the table using Excel's built-in table styles and conditional formatting rules.
- Use formulas to calculate the selling price based on the material cost, labor cost, overheads, and profit margin.
For example, you can use the following formula to calculate the selling price:
=Selling Price = Material Cost + Labor Cost + Overheads + (Material Cost x Profit Margin)
This method is ideal for businesses that need to analyze large datasets and identify trends and patterns in their pricing data.
Creating a Price Calculator Template with Multiple Scenarios
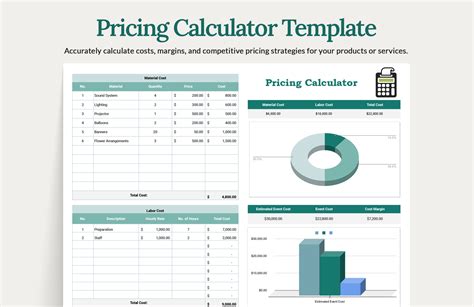
A price calculator template can be used to analyze multiple scenarios and make data-driven decisions. By creating multiple scenarios, you can test different pricing strategies and see how they impact your business.
To create a price calculator template with multiple scenarios:
- Create a table with the following columns: Material Cost, Labor Cost, Overheads, Profit Margin, and Selling Price.
- Create multiple scenarios by duplicating the table and adjusting the input values.
- Use formulas to calculate the selling price for each scenario.
- Use conditional formatting to highlight the differences between each scenario.
For example, you can create three scenarios: a base case, a best-case scenario, and a worst-case scenario. By analyzing these scenarios, you can make informed decisions about your pricing strategy.
Method 3: Using Excel Macros for Automated Pricing
Excel macros are a powerful tool for automating repetitive tasks and streamlining your pricing process. By using macros, you can create a price calculator template that updates prices automatically based on changes to the input values.
To create a price calculator template using macros:
- Create a table with the following columns: Material Cost, Labor Cost, Overheads, Profit Margin, and Selling Price.
- Record a macro that calculates the selling price based on the material cost, labor cost, overheads, and profit margin.
- Assign the macro to a button or shortcut key.
- Use the macro to update prices automatically.
For example, you can create a macro that calculates the selling price based on the following formula:
=Selling Price = Material Cost + Labor Cost + Overheads + (Material Cost x Profit Margin)
This method is ideal for businesses that need to update prices frequently and want to reduce errors.
Price Calculator Template with Drop-Down Menus
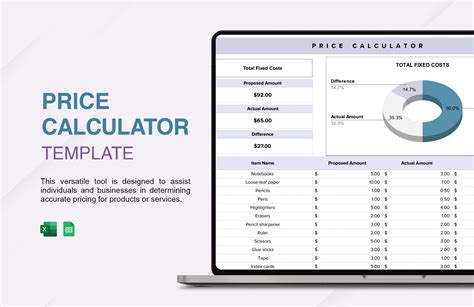
Drop-down menus are a useful feature in Excel that allows users to select values from a list. By using drop-down menus, you can create a price calculator template that is easy to use and reduces errors.
To create a price calculator template with drop-down menus:
- Create a table with the following columns: Material Cost, Labor Cost, Overheads, Profit Margin, and Selling Price.
- Create a drop-down menu for the material cost, labor cost, and overheads columns.
- Use formulas to calculate the selling price based on the selected values.
- Format the cells to display the results in a clear and concise manner.
For example, you can create a drop-down menu for the material cost column with the following values: Material A, Material B, and Material C. By selecting a value from the drop-down menu, the template calculates the selling price automatically.
Method 4: Using Excel Add-Ins for Advanced Pricing
Excel add-ins are third-party tools that can be used to extend the functionality of Excel. By using add-ins, you can create a price calculator template that is more advanced and sophisticated.
To create a price calculator template using add-ins:
- Install an add-in that specializes in pricing, such as the Pricing Add-In.
- Create a table with the following columns: Material Cost, Labor Cost, Overheads, Profit Margin, and Selling Price.
- Use the add-in to calculate the selling price based on the material cost, labor cost, overheads, and profit margin.
- Format the cells to display the results in a clear and concise manner.
For example, you can use the Pricing Add-In to calculate the selling price based on the following formula:
=Selling Price = Material Cost + Labor Cost + Overheads + (Material Cost x Profit Margin)
This method is ideal for businesses that need advanced pricing capabilities and want to integrate their pricing template with other systems.
Price Calculator Template with Charts and Graphs
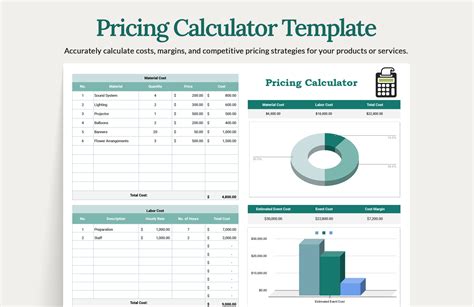
Charts and graphs are useful visual aids that can be used to display pricing data in a clear and concise manner. By using charts and graphs, you can create a price calculator template that is easy to understand and analyze.
To create a price calculator template with charts and graphs:
- Create a table with the following columns: Material Cost, Labor Cost, Overheads, Profit Margin, and Selling Price.
- Use formulas to calculate the selling price based on the material cost, labor cost, overheads, and profit margin.
- Create charts and graphs to display the pricing data.
- Format the cells to display the results in a clear and concise manner.
For example, you can create a line chart to display the selling price over time or a bar chart to display the material cost by category.
Method 5: Using Excel PivotTables for Advanced Analysis
Excel PivotTables are a powerful tool for analyzing large datasets and creating custom reports. By using PivotTables, you can create a price calculator template that is advanced and sophisticated.
To create a price calculator template using PivotTables:
- Create a table with the following columns: Material Cost, Labor Cost, Overheads, Profit Margin, and Selling Price.
- Create a PivotTable to analyze the pricing data.
- Use formulas to calculate the selling price based on the material cost, labor cost, overheads, and profit margin.
- Format the cells to display the results in a clear and concise manner.
For example, you can create a PivotTable to analyze the selling price by material category or by region.
Price Calculator Template Image Gallery
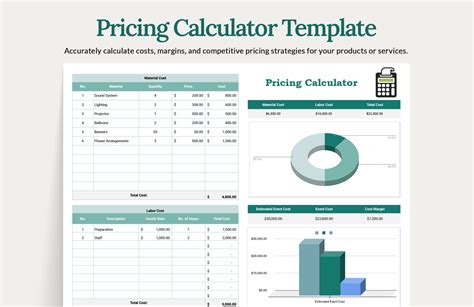
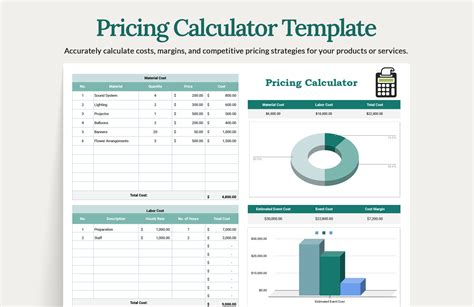
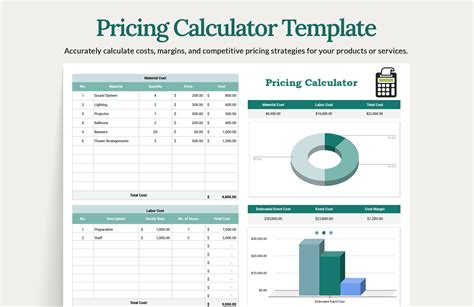
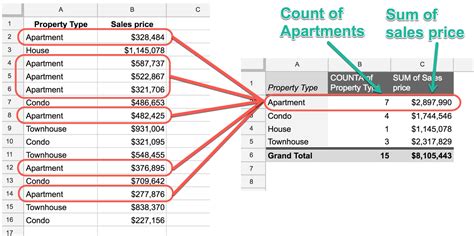
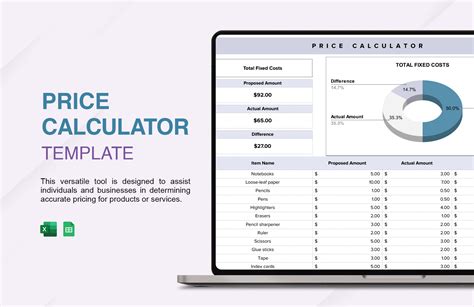
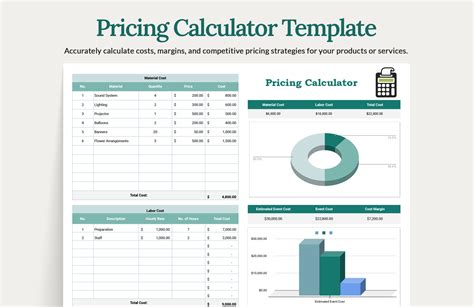
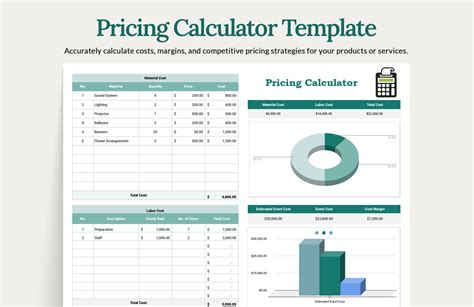
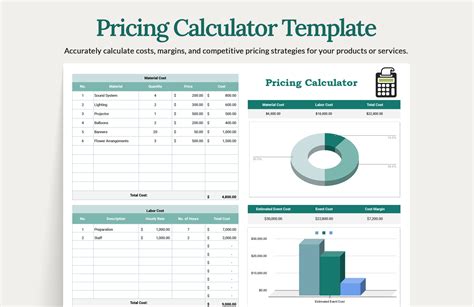
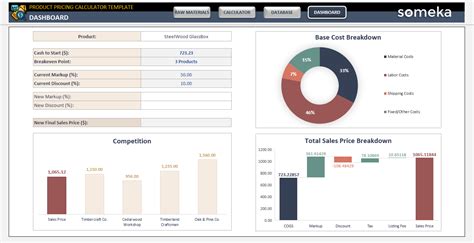
In conclusion, creating a price calculator template in Excel can be a powerful tool for businesses to streamline their pricing process and make data-driven decisions. By using one of the five methods outlined in this article, you can create a price calculator template that is tailored to your business needs and helps you stay competitive in the market.
We hope this article has provided you with the knowledge and inspiration to create your own price calculator template in Excel. If you have any questions or need further assistance, please don't hesitate to ask.
Share your thoughts and experiences with creating price calculator templates in the comments section below. What methods have you used in the past? What challenges have you faced? Your input will help others create their own price calculator templates and improve their pricing strategies.
Don't forget to share this article with your colleagues and friends who may benefit from creating their own price calculator templates.
