Intro
Troubleshoot Excels print area issue with our expert guide. Discover why the print area is greyed out and how to fix it with 5 simple methods. Learn to reset print settings, adjust page breaks, and more to resolve this common Excel problem and print your spreadsheets with ease.
The frustration of trying to print a specific area of an Excel spreadsheet, only to find that the "Print Area" option is greyed out! Don't worry, you're not alone. Many users have encountered this issue, and there are several ways to resolve it.
Excel's "Print Area" feature allows you to specify a specific range of cells to print, making it easier to print only the data you need. However, when this option is greyed out, it can be a real hindrance. In this article, we'll explore five ways to fix the "Print Area" greyed out issue in Excel.
Understanding the Causes of the Issue
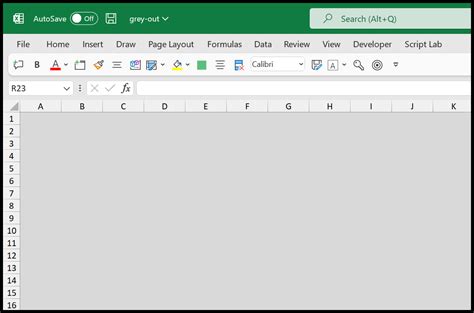
Before we dive into the solutions, it's essential to understand the common causes of the "Print Area" greyed out issue. These include:
- Protected worksheets or workbooks
- Incorrect print settings
- Conflicting add-ins or macros
- Corrupted Excel files
- Incompatible printer drivers
Solution 1: Unprotect the Worksheet or Workbook
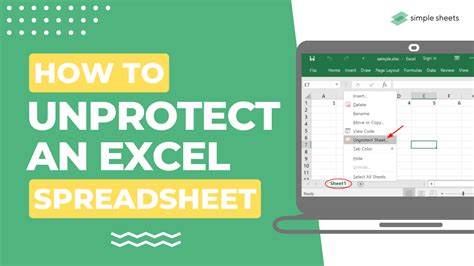
If your worksheet or workbook is protected, the "Print Area" option may be greyed out. To unprotect your worksheet or workbook:
- Go to the "Review" tab in the Excel ribbon
- Click on "Unprotect Sheet" or "Unprotect Workbook"
- Enter the password if prompted
- Click "OK"
If you don't know the password, you can try using a password recovery tool or contacting the person who protected the worksheet or workbook.
Solution 2: Check Print Settings
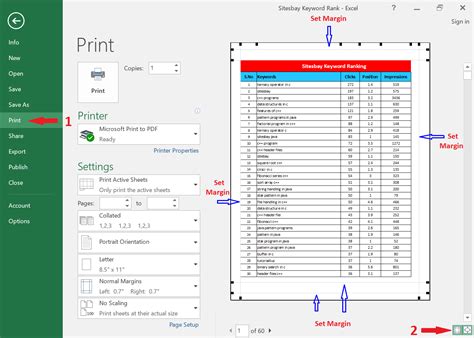
Incorrect print settings can cause the "Print Area" option to be greyed out. To check your print settings:
- Go to the "File" tab in the Excel ribbon
- Click on "Print"
- Make sure the "Print Area" option is not set to "None"
- Click "OK"
If you're using a network printer, ensure that the printer is online and configured correctly.
Solution 3: Disable Conflicting Add-ins or Macros
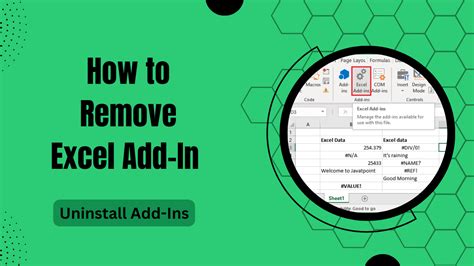
Conflicting add-ins or macros can cause issues with the "Print Area" feature. To disable add-ins or macros:
- Go to the "File" tab in the Excel ribbon
- Click on "Options"
- Click on "Add-ins"
- Uncheck any add-ins that may be causing conflicts
- Click "OK"
If you're using macros, try disabling them temporarily to see if it resolves the issue.
Solution 4: Repair Corrupted Excel Files
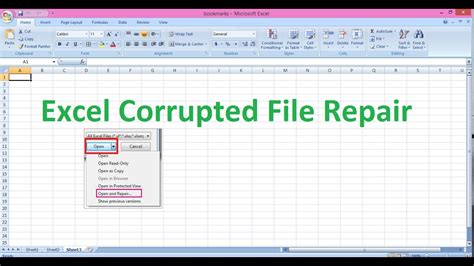
Corrupted Excel files can cause a range of issues, including the "Print Area" greyed out problem. To repair a corrupted Excel file:
- Go to the "File" tab in the Excel ribbon
- Click on "Open"
- Select the corrupted file
- Click on "Open and Repair"
- Follow the prompts to repair the file
If the file is severely corrupted, you may need to use a third-party repair tool or seek assistance from Microsoft support.
Solution 5: Update Printer Drivers

Outdated or incompatible printer drivers can cause issues with the "Print Area" feature. To update your printer drivers:
- Go to the "Start" menu
- Click on "Settings"
- Click on "Devices"
- Click on "Printers & Scanners"
- Click on "Update driver"
Follow the prompts to update your printer drivers. If you're using a network printer, ensure that the printer drivers are updated on the print server.
Gallery of Excel Print Area Solutions
Excel Print Area Solutions
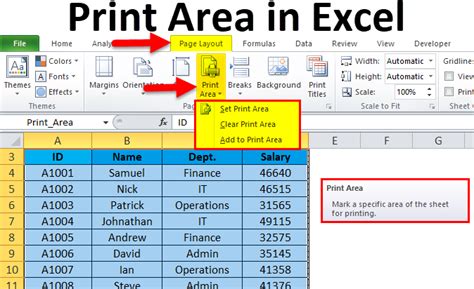
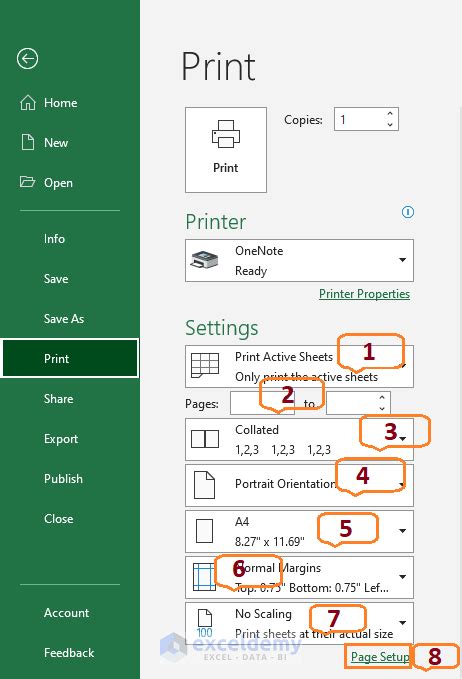
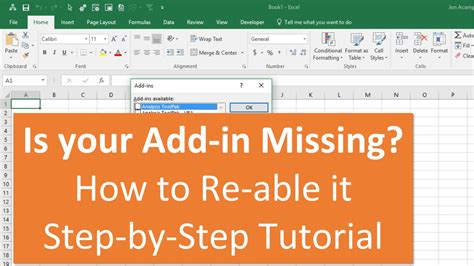
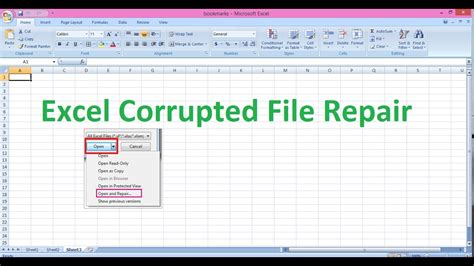
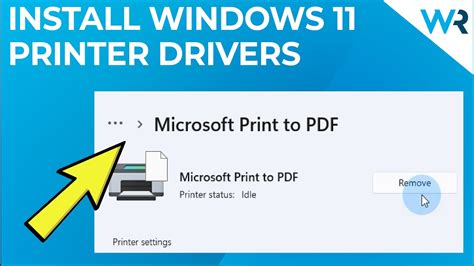
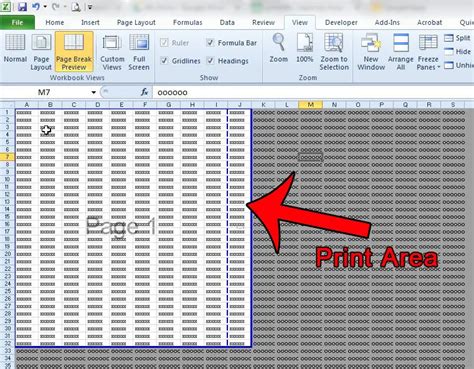
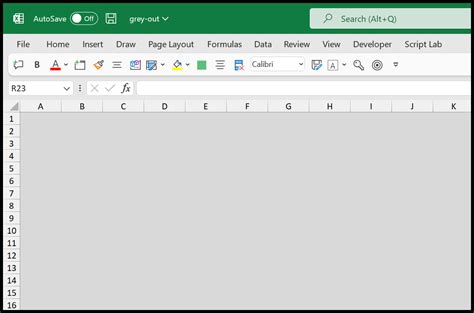
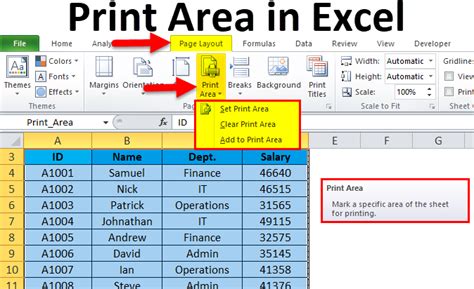
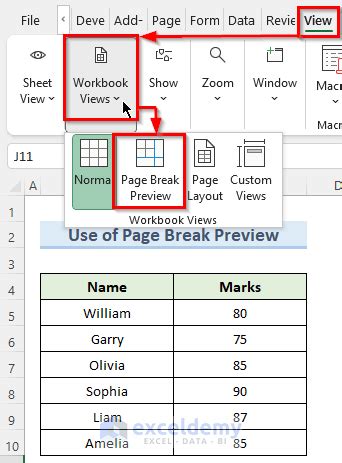
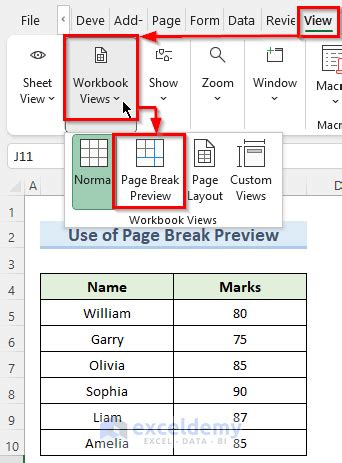
If you've tried all of the above solutions and the "Print Area" option is still greyed out, it's possible that there's a more complex issue at play. You may want to consider seeking assistance from Microsoft support or an Excel expert.
We hope this article has helped you resolve the "Print Area" greyed out issue in Excel. If you have any further questions or concerns, please don't hesitate to comment below.
