Intro
Resolve Excel print preview issues with ease. Discover 5 effective ways to fix discrepancies between print preview and actual printouts in Microsoft Excel. Learn how to troubleshoot and correct scaling, layout, and formatting problems, ensuring accurate printing every time.
Are you frustrated with Excel print preview discrepancies? Do you spend hours formatting your spreadsheet, only to have it look completely different when you print it? You're not alone. Many Excel users struggle with this issue, but there are solutions. In this article, we'll explore the common causes of Excel print preview discrepancies and provide you with 5 ways to fix them.
Excel is an incredibly powerful tool, but its print preview feature can be finicky. Sometimes, the preview may show your data in a different font, size, or layout than what you see on the screen. This can lead to wasted paper, ink, and time. However, by understanding the causes of these discrepancies and applying some simple fixes, you can ensure that your printed Excel documents look exactly as you intend.
Understanding Excel Print Preview Discrepancies
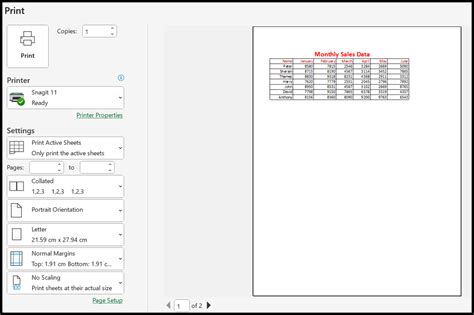
Before we dive into the solutions, it's essential to understand why Excel print preview discrepancies occur. Here are some common causes:
- Font and size differences: Excel may use a different font or size in the print preview than what you see on the screen.
- Margin and layout issues: The print preview may show different margins or layout arrangements than what you've set up in your spreadsheet.
- Graphics and image problems: Images, charts, or other graphics may appear distorted or incorrectly sized in the print preview.
- Printer settings: Your printer settings may be causing the discrepancies, especially if you're using a non-standard paper size or orientation.
5 Ways to Fix Excel Print Preview Discrepancies
Now that we've explored the common causes of Excel print preview discrepancies, let's move on to the solutions. Here are 5 ways to fix these issues and ensure that your printed Excel documents look perfect:
1. Check Your Font and Size Settings
One of the most common causes of Excel print preview discrepancies is font and size differences. To fix this, follow these steps:
- Select the entire worksheet by pressing Ctrl+A.
- Go to the Home tab in the Excel ribbon.
- Click on the Font group and select the font and size you want to use.
- Make sure to select a font that's installed on your system and compatible with your printer.
2. Adjust Your Margin Settings
Margin issues can cause significant discrepancies in the print preview. To adjust your margin settings, follow these steps:
- Go to the Page Layout tab in the Excel ribbon.
- Click on the Margins button in the Page Setup group.
- Adjust the margin settings to match your printer's capabilities.
- Make sure to set the margin settings for both the top and bottom margins, as well as the left and right margins.
3. Use the Excel Print Preview Feature
Excel's built-in print preview feature can help you identify and fix discrepancies before you print. To use this feature, follow these steps:
- Go to the File tab in the Excel ribbon.
- Click on Print, then select Print Preview.
- Review the print preview to identify any discrepancies.
- Use the tools in the Print Preview tab to adjust the layout, margins, and other settings.
4. Check Your Graphics and Image Settings
Graphics and images can be notoriously finicky in Excel. To ensure that they print correctly, follow these steps:
- Select the graphic or image you want to print.
- Go to the Format tab in the Excel ribbon.
- Adjust the size and position of the graphic or image to match your desired layout.
- Make sure to check the "Print object" checkbox in the Size and Properties group.
5. Adjust Your Printer Settings
Finally, it's essential to check your printer settings to ensure that they're not causing the discrepancies. To adjust your printer settings, follow these steps:
- Go to the File tab in the Excel ribbon.
- Click on Print, then select Printer Properties.
- Adjust the printer settings to match your desired layout and paper size.
- Make sure to check the "Print to file" checkbox if you want to print to a file instead of a physical printer.
Additional Tips and Tricks
In addition to these 5 ways to fix Excel print preview discrepancies, here are some additional tips and tricks to keep in mind:
- Use the Excel "Print Area" feature to specify which areas of the worksheet you want to print.
- Use the "Print Titles" feature to repeat headers and footers on each page.
- Use the "Print Gridlines" feature to print gridlines on your worksheet.
- Use the "Print Headings" feature to print column and row headings.
By following these tips and tricks, you can ensure that your printed Excel documents look perfect and professional.
Gallery of Excel Print Preview Discrepancies
Excel Print Preview Discrepancies Gallery
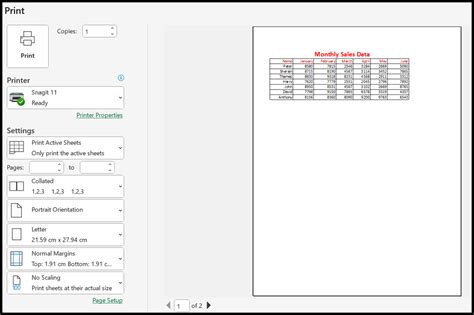
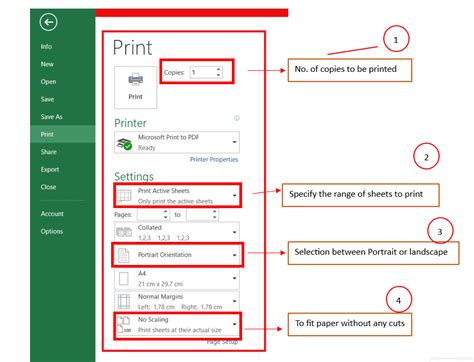
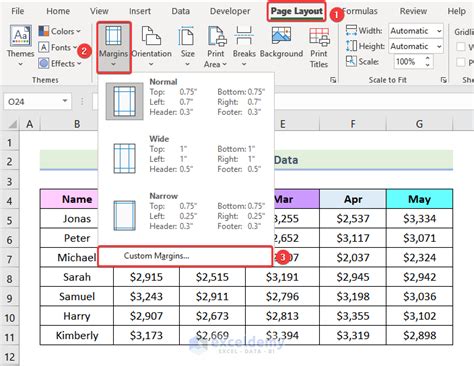
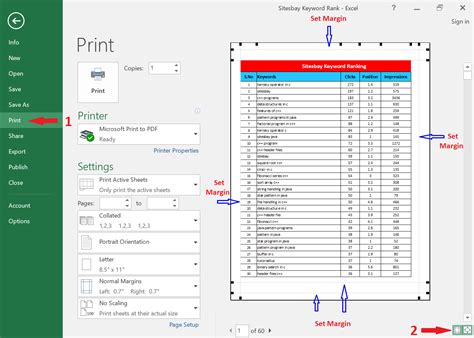
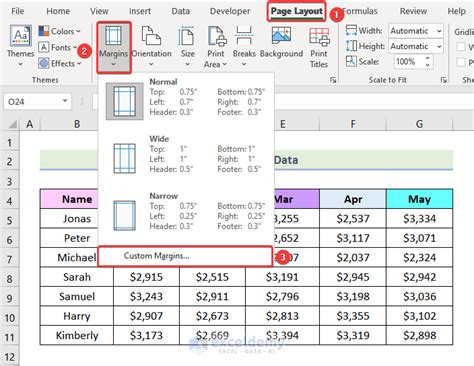
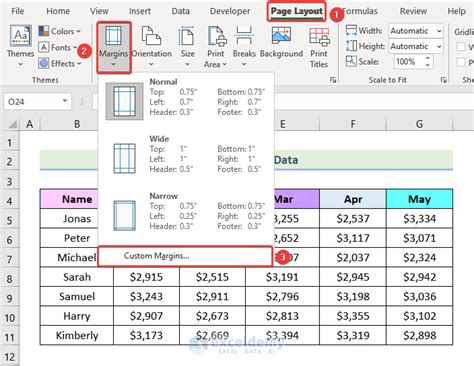
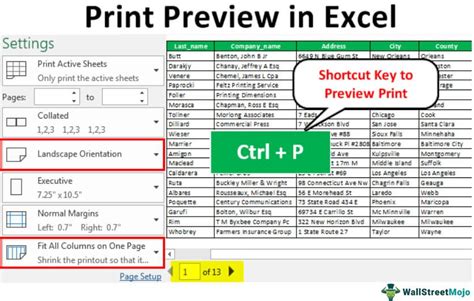
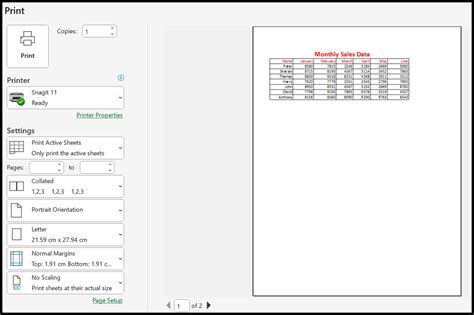
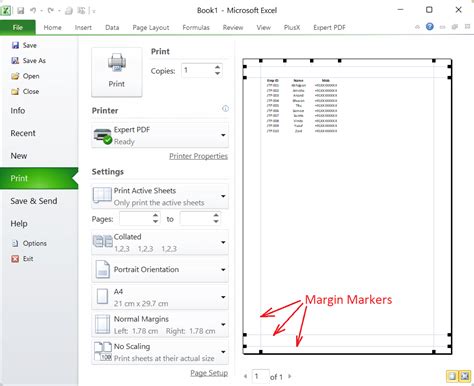
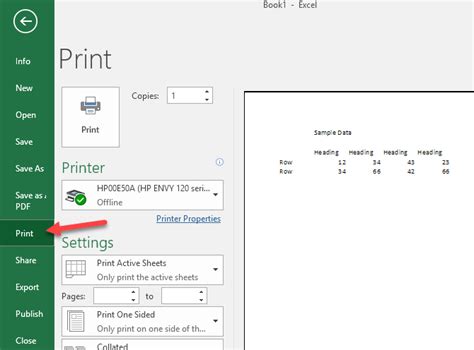
By following these 5 ways to fix Excel print preview discrepancies, you can ensure that your printed Excel documents look perfect and professional. Remember to check your font and size settings, adjust your margin settings, use the Excel print preview feature, check your graphics and image settings, and adjust your printer settings. With these tips and tricks, you'll be well on your way to creating stunning printed Excel documents.
