Fixing Excel printing too small issues can be a frustrating experience, especially when you're working on a critical document or report. The good news is that there are several ways to resolve this issue quickly and easily. In this article, we'll explore the most common causes of Excel printing too small and provide step-by-step solutions to help you fix the problem instantly.
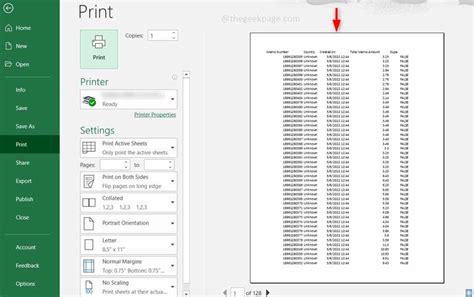
Understanding Excel Printing Issues
Before we dive into the solutions, it's essential to understand why Excel printing too small issues occur. Here are some common causes:
- Incorrect page setup or scaling
- Insufficient margin settings
- Too much data in a single worksheet
- Incorrect printer settings
- Outdated printer drivers
Solution 1: Adjust Page Setup and Scaling
One of the most common causes of Excel printing too small issues is incorrect page setup and scaling. To fix this, follow these steps:
- Go to the "Page Layout" tab in the Excel ribbon.
- Click on the "Page Setup" button in the "Page Setup" group.
- In the "Page Setup" dialog box, click on the "Scaling" tab.
- Select the "Adjust to" option and choose a percentage that works best for your printout.
- Click "OK" to apply the changes.
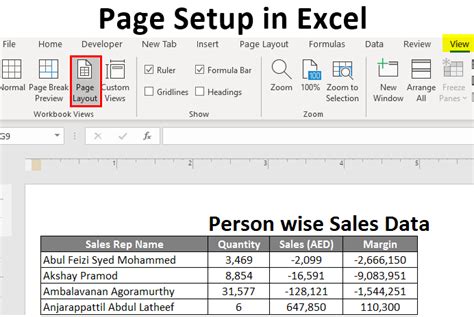
Solution 2: Check Margin Settings
Insufficient margin settings can also cause Excel printing too small issues. To fix this, follow these steps:
- Go to the "Page Layout" tab in the Excel ribbon.
- Click on the "Margins" button in the "Page Setup" group.
- In the "Margins" dialog box, adjust the margin settings to ensure they are not too small.
- Click "OK" to apply the changes.
Solution 3: Split Data into Multiple Worksheets
If you have too much data in a single worksheet, it can cause printing issues. To fix this, follow these steps:
- Split your data into multiple worksheets or separate files.
- Use the "Print Area" feature to select the data you want to print.
- Go to the "Page Layout" tab in the Excel ribbon.
- Click on the "Print Area" button in the "Page Setup" group.
- Select the data you want to print and click "OK."
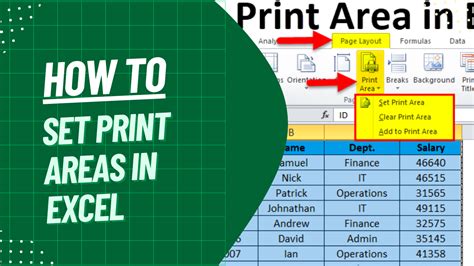
Solution 4: Update Printer Drivers
Outdated printer drivers can cause printing issues. To fix this, follow these steps:
- Go to the "Control Panel" on your computer.
- Click on "Devices and Printers" or "Printers and Devices."
- Right-click on your printer and select "Update driver."
- Follow the prompts to update your printer drivers.
Solution 5: Check Printer Settings
Incorrect printer settings can also cause printing issues. To fix this, follow these steps:
- Go to the "File" menu in Excel.
- Click on "Print" and select your printer.
- Check the printer settings to ensure they are correct.
- Adjust the settings as needed and click "OK."
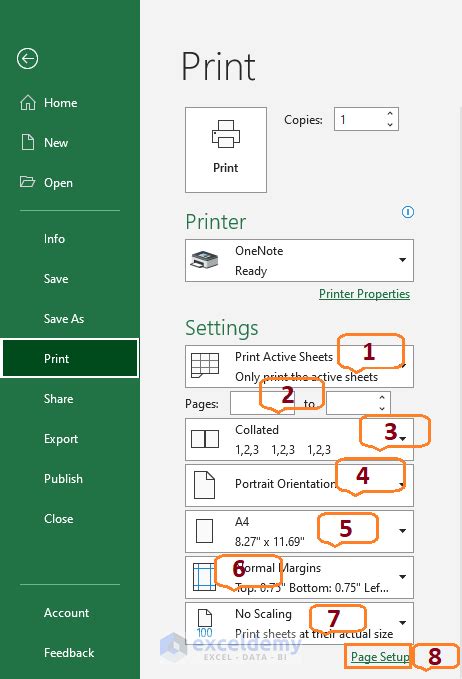
Conclusion
Fixing Excel printing too small issues is easier than you think. By following the solutions outlined in this article, you can resolve the problem instantly and get back to work. Remember to adjust your page setup and scaling, check margin settings, split data into multiple worksheets, update printer drivers, and check printer settings. With these solutions, you'll be able to print your Excel documents with ease.
Gallery of Excel Printing Solutions
Excel Printing Solutions
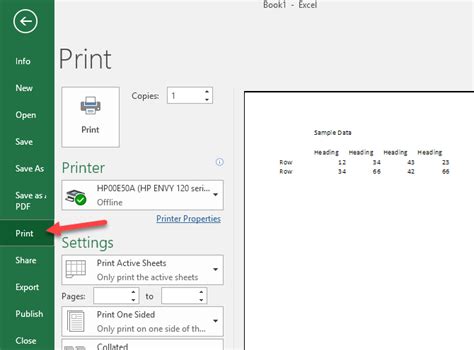
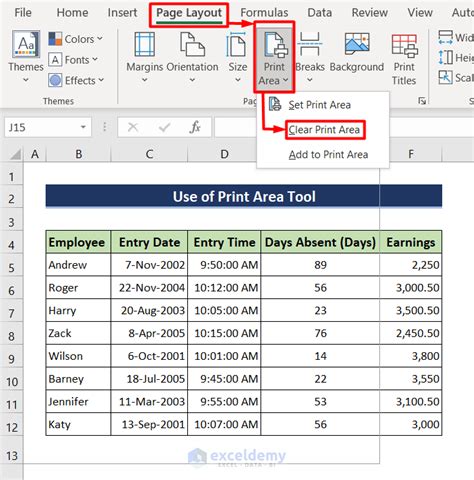
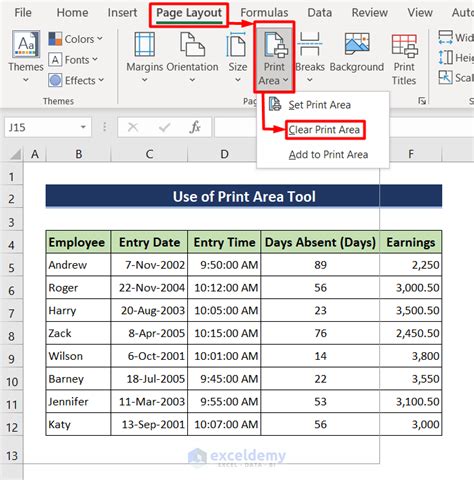
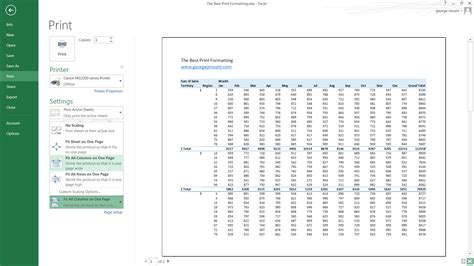
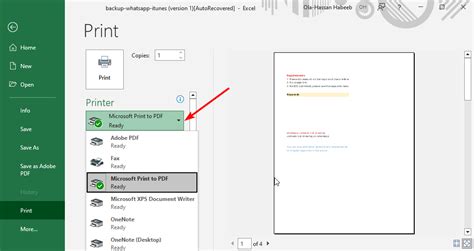
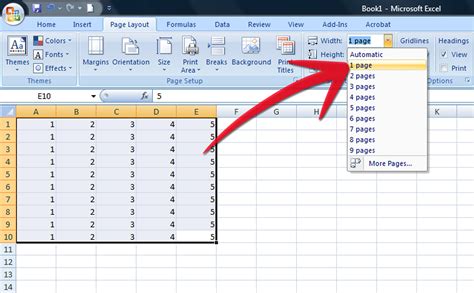
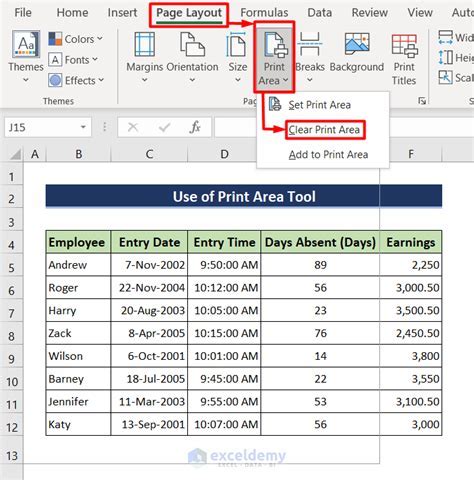
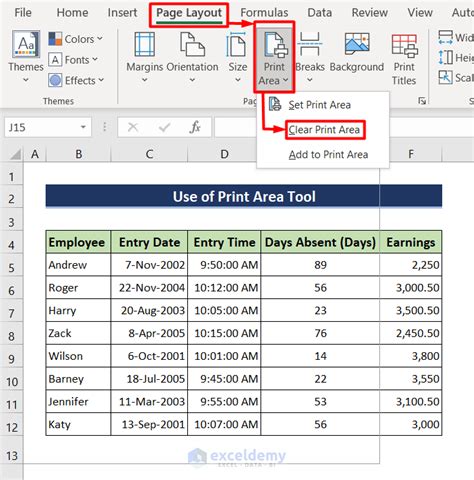
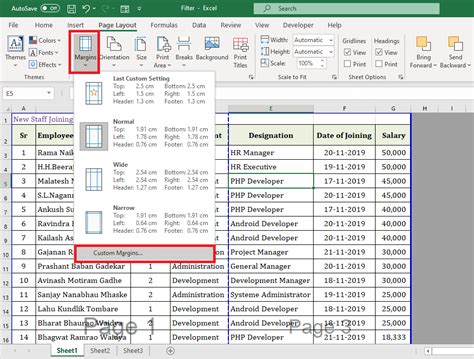
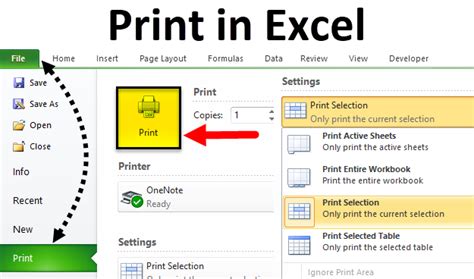
We hope this article has helped you fix your Excel printing too small issues. If you have any further questions or concerns, please don't hesitate to comment below. Share this article with your colleagues and friends who may be experiencing similar issues. Happy printing!
