Losing access to an Excel protected sheet can be frustrating, especially when you need to retrieve critical data or make urgent updates. If you've forgotten the password to an Excel protected sheet, don't worry – there are several recovery solutions you can try to regain access.
Excel protected sheets are designed to safeguard sensitive information from unauthorized access. However, when passwords are forgotten, it can lead to a significant obstacle. Before we dive into the recovery solutions, it's essential to understand the types of protection used in Excel.
Understanding Excel Protection Types
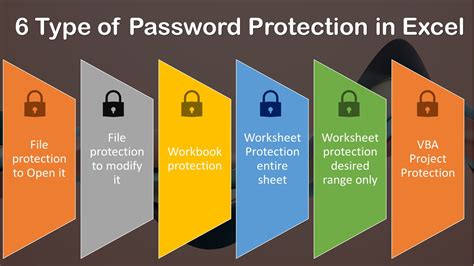
Excel offers several protection types, including:
- Worksheet protection: This type of protection restricts users from editing specific cells or ranges within a worksheet.
- Workbook protection: This type of protection restricts users from modifying the workbook structure, such as adding or deleting worksheets.
- Sheet protection: This type of protection restricts users from editing specific sheets within a workbook.
Each protection type has its own set of permissions and restrictions, making it essential to understand the type of protection used on your Excel sheet.
Excel Protected Sheet Forgot Password Recovery Solutions
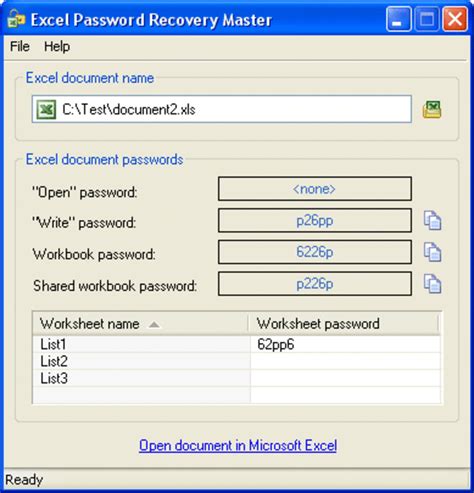
Here are some recovery solutions you can try to regain access to your Excel protected sheet:
1. Try Default Passwords
Some Excel versions have default passwords that can be used to unlock protected sheets. Try using the following default passwords:
- "velvet"
- "mens health"
- "excel"
If none of these default passwords work, you can try using password recovery tools.
2. Use Excel Password Recovery Tools
There are several third-party tools available that can help you recover Excel passwords. Some popular tools include:
- Excel Password Recovery
- Password-Find
- Excel Unlocker
These tools can help you recover or reset passwords for Excel protected sheets. However, be cautious when using third-party tools, as some may not be trustworthy or may damage your Excel file.
3. Use VBA Macro
You can use a VBA macro to reset the password for an Excel protected sheet. Here's a step-by-step guide:
- Open a new Excel workbook.
- Press "Alt + F11" to open the VBA editor.
- In the VBA editor, click "Insert" > "Module" to create a new module.
- Paste the following code into the module:
Sub ResetPassword()
Dim wSheet As Worksheet
Set wSheet = ActiveSheet
wSheet.Unprotect "your_password"
wSheet.Protect "new_password"
End Sub
- Replace "your_password" with the original password (if you know it) and "new_password" with the new password you want to set.
- Run the macro by clicking "F5" or "Run" > "ResetPassword".
4. Use Online Password Recovery Services
There are several online password recovery services that can help you recover Excel passwords. Some popular services include:
- LostMyPass
- Password Recovery Online
- Excel Password Recovery Online
These services can help you recover or reset passwords for Excel protected sheets. However, be cautious when using online services, as some may not be trustworthy or may compromise your Excel file.
Preventing Future Password Loss
To avoid forgetting passwords in the future, consider the following best practices:
- Use strong, unique passwords for each Excel protected sheet.
- Store passwords in a secure location, such as a password manager.
- Set reminders to update passwords regularly.
- Use two-factor authentication (2FA) to add an extra layer of security.
By following these best practices, you can minimize the risk of forgetting passwords and ensure that your Excel protected sheets remain secure.
Gallery of Excel Password Recovery Solutions
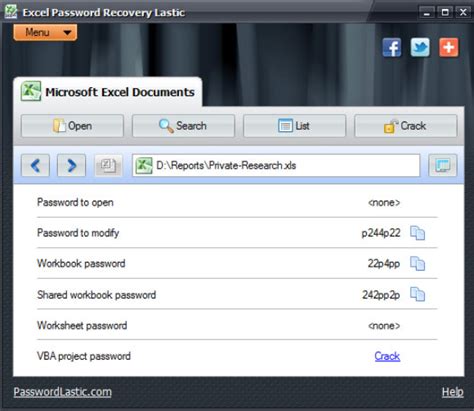
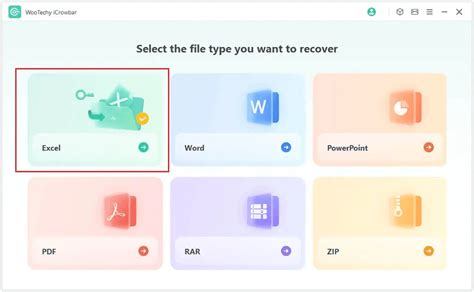
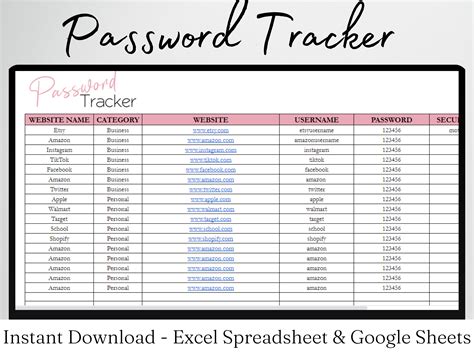
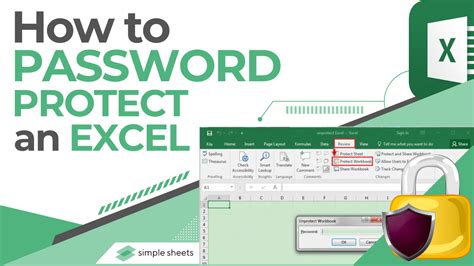
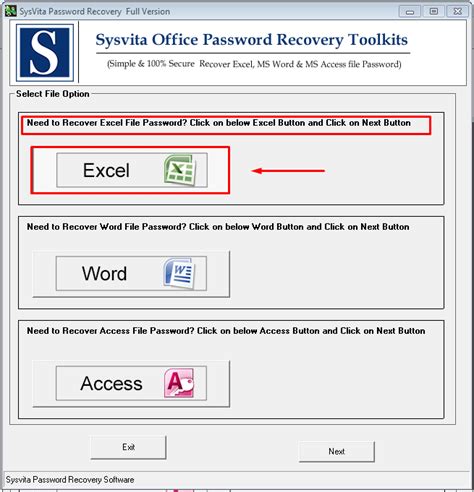
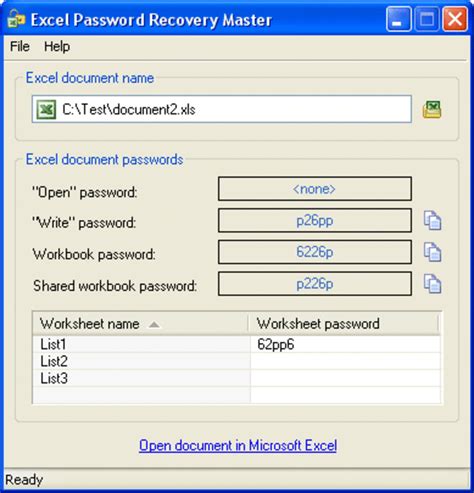
We hope this article has helped you recover your Excel protected sheet password. If you're still having trouble, feel free to comment below or share your experience with our community.
