When working with dates in Microsoft Excel, it's often necessary to extract specific components, such as the year, month, or day. Extracting the year from a date can be particularly useful for tasks like analyzing data by year, creating yearly reports, or simplifying dates for easier understanding. Excel provides several functions and methods to achieve this. Here, we'll explore five ways to pull the year from a date in Excel, including using formulas, the YEAR function, the TEXT function, and other clever methods.
Understanding the Importance of Date Components

In many data analysis scenarios, working with dates is inevitable. Dates are crucial for tracking events, deadlines, and trends over time. However, the date format often includes more information than needed for a particular analysis, such as the year, month, day, hour, minute, and second. Being able to isolate these components is essential for flexibility in data analysis. One of the most commonly isolated components is the year, which is vital for yearly comparisons, reports, and summaries.
Method 1: Using the YEAR Function
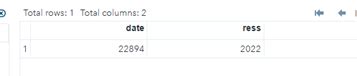
The YEAR function is the most straightforward method to extract the year from a date in Excel. This function takes a single argument, which is the date from which you want to extract the year. Here’s how to use it:
- Enter the date you want to extract the year from in a cell, let’s say A1.
- In another cell, say B1, type
=YEAR(A1)and press Enter. - The YEAR function will return the year from the date in cell A1.
Example: If the date in A1 is 12/31/2023, the formula =YEAR(A1) will return 2023.
Advantages of the YEAR Function
- Ease of Use: The YEAR function is straightforward to use, requiring minimal understanding of Excel formulas.
- Flexibility: It works with any date format that Excel recognizes.
Method 2: Using Text to Columns
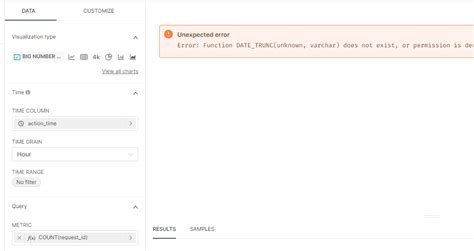
Another method to extract the year from a date is by using the Text to Columns feature, which is especially useful when working with text strings that represent dates.
- Select the cell(s) containing the date(s) you want to extract the year from.
- Go to the Data tab on the ribbon.
- Click on Text to Columns.
- Choose Delimited Text and click Next.
- Deselect all delimiters and click Next.
- Choose the format for your date (if Excel doesn’t recognize it automatically) and click Finish.
However, this method might not directly extract the year but rather separate the date components. You can then use formulas to isolate the year.
Limitations of Text to Columns
- Recognizability: Excel must recognize the date format for this method to work effectively.
- Flexibility: Less flexible than formula-based methods for complex date manipulations.
Method 3: Using the INT and DATE Functions Together
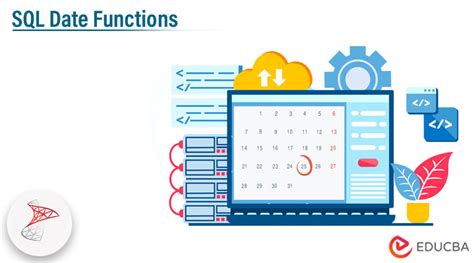
A more complex but effective method involves using the INT and DATE functions together. This method is based on the fact that Excel stores dates as serial numbers, where each number represents a day.
- In the cell where you want to extract the year, type
=DATE(INT(A1),1,1)and press Enter. - Replace A1 with the cell containing the date from which you want to extract the year.
This formula works by converting the serial number of the date back into a date, resetting the month and day to 1, thus giving you the first day of the year of the original date.
Benefits of Using INT and DATE
- Flexibility: Can be adapted for various date manipulations.
- Understanding: Requires a good understanding of how Excel stores dates.
Method 4: Using VBA Macro
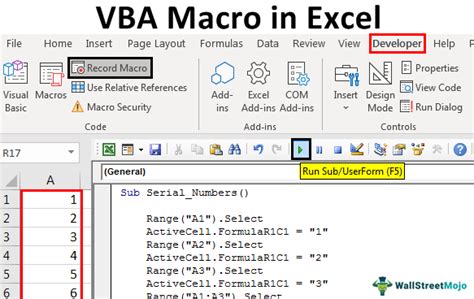
For those comfortable with programming, writing a VBA (Visual Basic for Applications) macro can be a powerful method to extract years from dates in Excel.
- Press Alt + F11 to open the VBA Editor.
- In the Editor, go to Insert > Module to insert a new module.
- Paste the following code:
Function ExtractYear(dDate As Date) As Integer ExtractYear = Year(dDate) End Function - Close the VBA Editor and return to your Excel worksheet.
- You can now use
=ExtractYear(A1)in a cell, replacing A1 with the cell containing the date.
Pros and Cons of Using VBA Macro
- Customization: Highly customizable to fit specific needs.
- Accessibility: Requires programming knowledge, which might be a barrier for some users.
Method 5: Using Power Query

Power Query is a powerful feature in Excel that allows for data manipulation and analysis through a user-friendly interface. Extracting the year from a date using Power Query involves a few steps:
- Select the date column.
- Go to the Data tab > From Table/Range.
- In the Power Query Editor, click on the date column header.
- Under the "Date" section of the ribbon, click on "Date" > "Year".
- The year will be extracted and displayed in a new column.
Advantages of Power Query
- Ease of Use: Very user-friendly and intuitive.
- Power: Offers powerful data manipulation and analysis capabilities.
Gallery of Date Extraction Methods
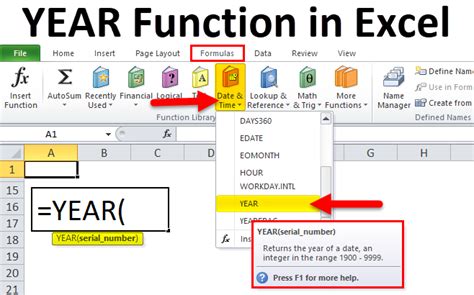
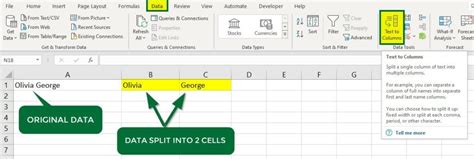
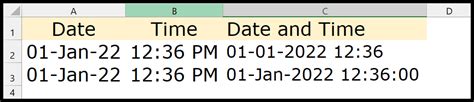

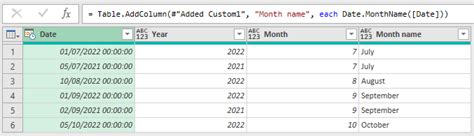
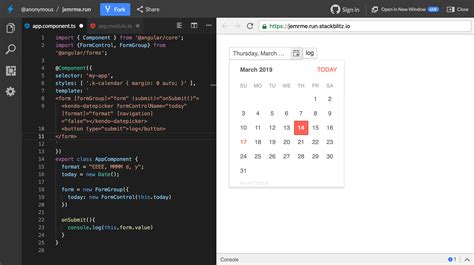
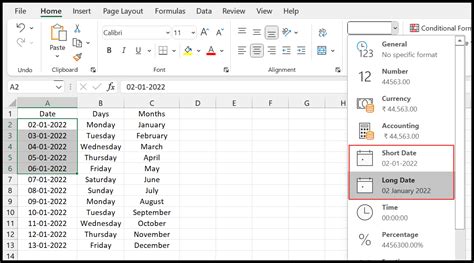
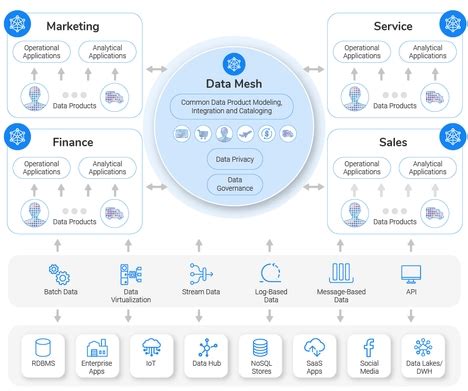

In conclusion, extracting the year from a date in Excel can be achieved through various methods, each with its own advantages and limitations. Whether you prefer using built-in functions like YEAR, manipulating dates with formulas, employing VBA macros for customization, or leveraging the power of Power Query, there's a method that fits your needs and skill level. By mastering these techniques, you can efficiently work with dates in Excel and unlock new possibilities for data analysis and reporting.
We encourage you to explore these methods further, experiment with different approaches, and find what works best for your specific needs. Whether you're a beginner looking to expand your Excel skills or an advanced user seeking to refine your date manipulation techniques, there's always something new to learn and discover.
