5 Ways To Pull Data In Excel From Another Sheet
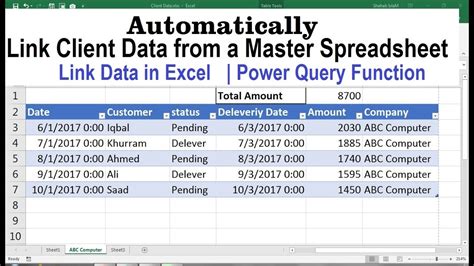
Microsoft Excel is a powerful tool for data analysis, and one of its most useful features is the ability to pull data from another sheet. Whether you're working on a budget, tracking sales, or analyzing customer data, being able to access and manipulate data from multiple sheets is essential. In this article, we'll explore five ways to pull data in Excel from another sheet.
Why Pull Data from Another Sheet?
Before we dive into the methods, let's quickly discuss why pulling data from another sheet is useful. By referencing data from another sheet, you can:
- Reduce errors by avoiding manual data entry
- Increase efficiency by automating data transfer
- Enhance collaboration by sharing data between sheets and workbooks
- Improve data analysis by combining data from multiple sources
Method 1: Using the VLOOKUP Function
The VLOOKUP function is one of the most commonly used methods for pulling data from another sheet. This function allows you to search for a value in a table and return a corresponding value from another column.
How to Use VLOOKUP
- Select the cell where you want to display the pulled data.
- Type
=VLOOKUP(and select the value you want to search for. - Select the range of cells that contains the data you want to search.
- Enter the column number that contains the data you want to return.
- Close the formula with a
).
For example, if you want to pull data from a sheet called "Sales" into a sheet called "Summary", you would use the following formula:
=VLOOKUP(A2, Sales!A:B, 2, FALSE)
This formula searches for the value in cell A2 in the "Sales" sheet, and returns the corresponding value in the second column.
Method 2: Using the INDEX/MATCH Function
The INDEX/MATCH function is another powerful method for pulling data from another sheet. This function is more flexible than VLOOKUP and allows you to return multiple values.
How to Use INDEX/MATCH
- Select the cell where you want to display the pulled data.
- Type
=INDEX(and select the range of cells that contains the data you want to return. - Type
, MATCH(and select the value you want to search for. - Select the range of cells that contains the data you want to search.
- Close the formula with a
).
For example, if you want to pull data from a sheet called "Sales" into a sheet called "Summary", you would use the following formula:
=INDEX(Sales!B:B, MATCH(A2, Sales!A:A, 0))
This formula searches for the value in cell A2 in the "Sales" sheet, and returns the corresponding value in the second column.
Method 3: Using the HLOOKUP Function
The HLOOKUP function is similar to VLOOKUP, but it searches for a value in a row instead of a column.
How to Use HLOOKUP
- Select the cell where you want to display the pulled data.
- Type
=HLOOKUP(and select the value you want to search for. - Select the range of cells that contains the data you want to search.
- Enter the row number that contains the data you want to return.
- Close the formula with a
).
For example, if you want to pull data from a sheet called "Sales" into a sheet called "Summary", you would use the following formula:
=HLOOKUP(A2, Sales!A:2, 2, FALSE)
This formula searches for the value in cell A2 in the "Sales" sheet, and returns the corresponding value in the second row.
Method 4: Using Power Query
Power Query is a powerful tool in Excel that allows you to connect to external data sources and pull data into your workbook.
How to Use Power Query
- Go to the "Data" tab in the ribbon.
- Click on "New Query" and select "From Other Sources".
- Select "From Microsoft Query".
- Select the sheet that contains the data you want to pull.
- Choose the range of cells that contains the data you want to pull.
- Click "Load" to load the data into your workbook.
For example, if you want to pull data from a sheet called "Sales" into a sheet called "Summary", you would follow these steps:
- Go to the "Data" tab in the ribbon.
- Click on "New Query" and select "From Other Sources".
- Select "From Microsoft Query".
- Select the "Sales" sheet.
- Choose the range of cells that contains the data you want to pull.
- Click "Load" to load the data into your workbook.
Method 5: Using Excel Formulas with Sheet References
You can also use Excel formulas with sheet references to pull data from another sheet.
How to Use Excel Formulas with Sheet References
- Select the cell where you want to display the pulled data.
- Type
=and select the sheet that contains the data you want to pull. - Select the range of cells that contains the data you want to pull.
- Close the formula with a
).
For example, if you want to pull data from a sheet called "Sales" into a sheet called "Summary", you would use the following formula:
=Sales!A1
This formula pulls the value in cell A1 from the "Sales" sheet into the "Summary" sheet.
Excel Data Pulling Image Gallery
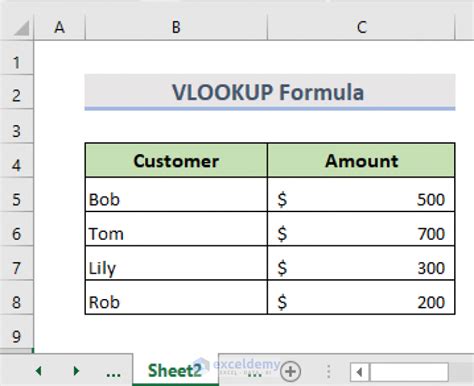
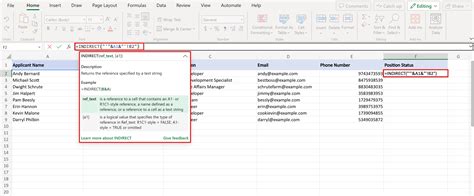
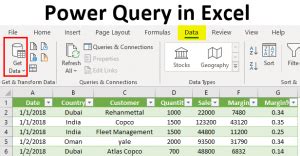
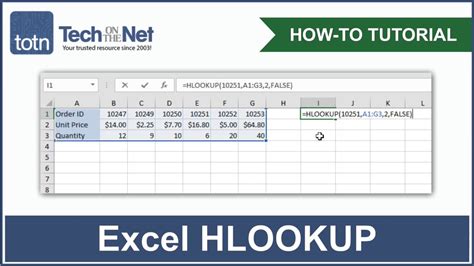
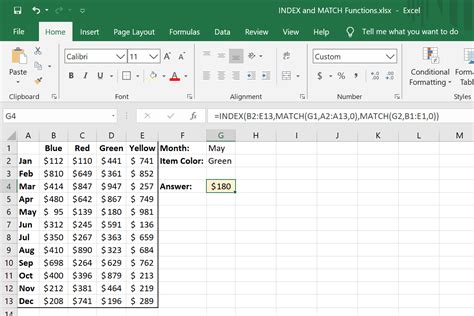
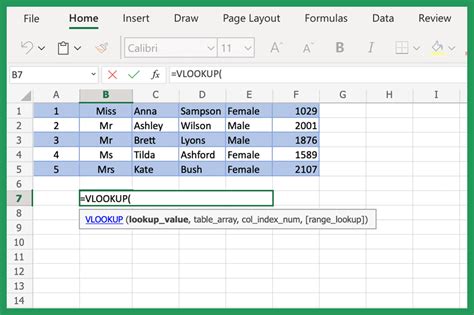
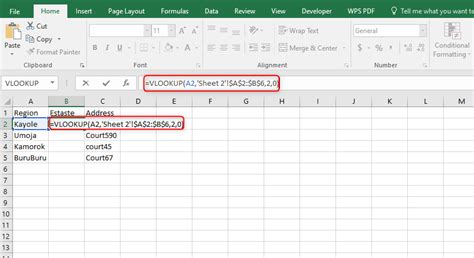
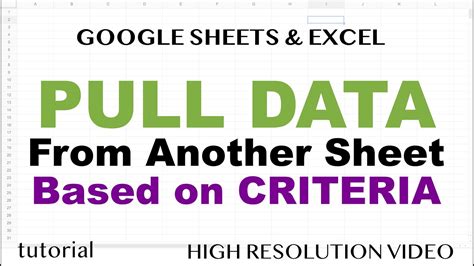
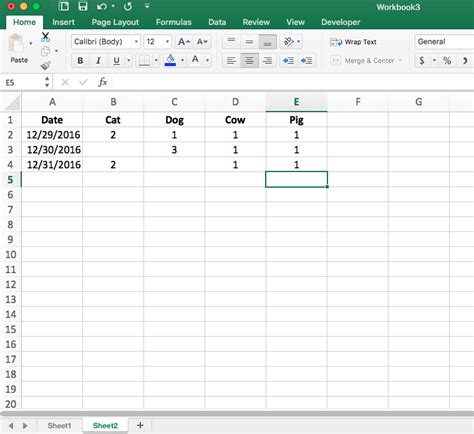
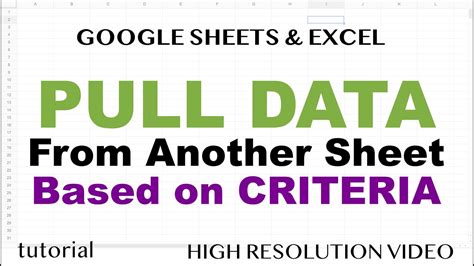
In conclusion, pulling data from another sheet in Excel is a powerful feature that can save you time and reduce errors. By using the methods outlined in this article, you can easily access and manipulate data from multiple sheets and workbooks. Whether you're a beginner or an advanced user, mastering the art of data pulling in Excel can take your data analysis to the next level.
We hope this article has been helpful in teaching you the different ways to pull data in Excel from another sheet. If you have any questions or comments, please feel free to leave them in the section below.
