When working with multiple worksheets or tabs in Excel, it's common to need to pull data from one tab to another. Whether you're building a dashboard, creating a report, or simply trying to consolidate data, Excel provides several ways to achieve this. In this article, we'll explore five methods to pull data from another tab in Excel.
Why Pull Data from Another Tab in Excel?
Before we dive into the methods, let's briefly discuss why you might need to pull data from another tab in Excel. Here are a few scenarios:
- You have data scattered across multiple worksheets, and you want to consolidate it into a single view.
- You're building a dashboard and need to pull key metrics from different tabs.
- You want to create a report that combines data from multiple worksheets.
Whatever your reason, Excel provides several ways to pull data from another tab.
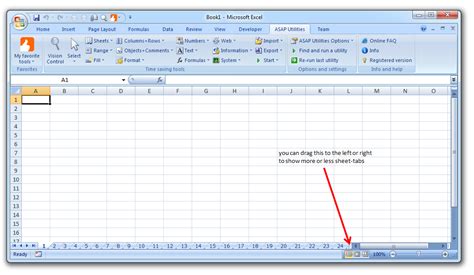
Method 1: Using the VLOOKUP Function
The VLOOKUP function is one of the most commonly used functions in Excel. It allows you to search for a value in a table and return a corresponding value from another column.
To use the VLOOKUP function to pull data from another tab, follow these steps:
- Select the cell where you want to display the data.
- Type
=VLOOKUP(and select the value you want to search for. - Select the range of cells that contains the data you want to search.
- Specify the column number that contains the data you want to return.
- Press Enter.
For example, if you want to pull data from a tab named "Sales" into a tab named "Dashboard", you would use the following formula:
=VLOOKUP(A2, Sales!A:B, 2, FALSE)
This formula searches for the value in cell A2 in the first column of the range A:B in the "Sales" tab and returns the corresponding value in the second column.
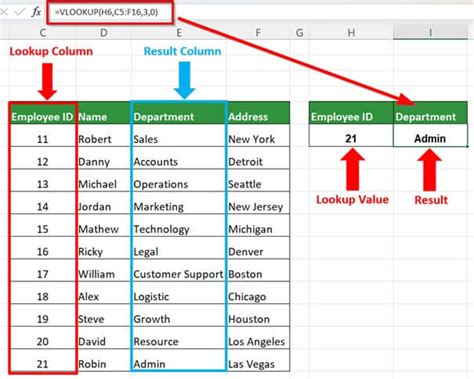
Method 2: Using the INDEX/MATCH Function
The INDEX/MATCH function is another powerful function in Excel that allows you to search for a value in a table and return a corresponding value from another column.
To use the INDEX/MATCH function to pull data from another tab, follow these steps:
- Select the cell where you want to display the data.
- Type
=INDEX(and select the range of cells that contains the data you want to return. - Type
MATCH(and select the value you want to search for. - Select the range of cells that contains the data you want to search.
- Press Enter.
For example, if you want to pull data from a tab named "Sales" into a tab named "Dashboard", you would use the following formula:
=INDEX(Sales!B:B, MATCH(A2, Sales!A:A, 0))
This formula searches for the value in cell A2 in the first column of the range A:A in the "Sales" tab and returns the corresponding value in the second column.
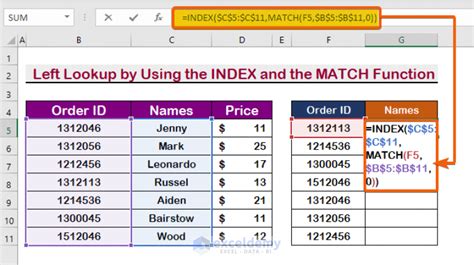
Method 3: Using the SUMIFS Function
The SUMIFS function is a powerful function in Excel that allows you to sum values based on multiple criteria.
To use the SUMIFS function to pull data from another tab, follow these steps:
- Select the cell where you want to display the data.
- Type
=SUMIFS(and select the range of cells that contains the data you want to sum. - Select the range of cells that contains the criteria you want to apply.
- Press Enter.
For example, if you want to pull data from a tab named "Sales" into a tab named "Dashboard", you would use the following formula:
=SUMIFS(Sales!B:B, Sales!A:A, A2)
This formula sums the values in the second column of the range A:B in the "Sales" tab based on the value in cell A2.
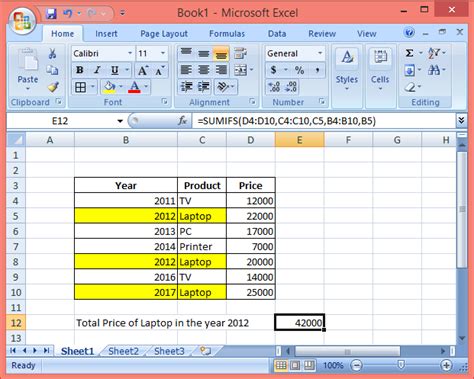
Method 4: Using the Power Query Editor
The Power Query Editor is a powerful tool in Excel that allows you to connect to external data sources and transform data.
To use the Power Query Editor to pull data from another tab, follow these steps:
- Go to the "Data" tab in the ribbon.
- Click on "New Query" and select "From Other Sources".
- Select "From Microsoft Query".
- Select the tab that contains the data you want to pull.
- Click on "OK".
For example, if you want to pull data from a tab named "Sales" into a tab named "Dashboard", you would follow these steps:
- Go to the "Data" tab in the ribbon.
- Click on "New Query" and select "From Other Sources".
- Select "From Microsoft Query".
- Select the "Sales" tab.
- Click on "OK".
This will create a new query that pulls data from the "Sales" tab into the "Dashboard" tab.
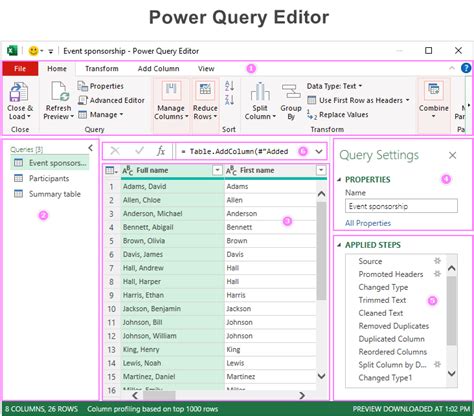
Method 5: Using the Reference Operator
The reference operator is a simple way to pull data from another tab in Excel.
To use the reference operator to pull data from another tab, follow these steps:
- Select the cell where you want to display the data.
- Type
=and select the cell that contains the data you want to pull. - Press Enter.
For example, if you want to pull data from a tab named "Sales" into a tab named "Dashboard", you would use the following formula:
=Sales!A2
This formula pulls the value in cell A2 from the "Sales" tab into the "Dashboard" tab.
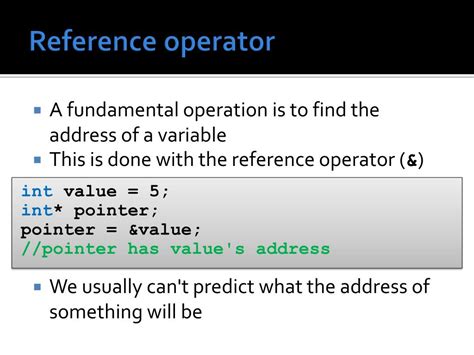
Excel Data Pulling Gallery
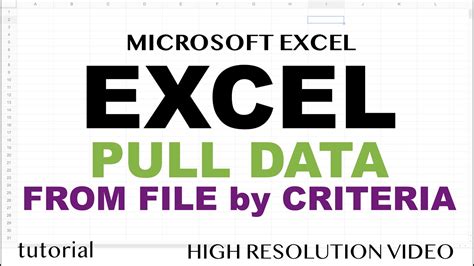
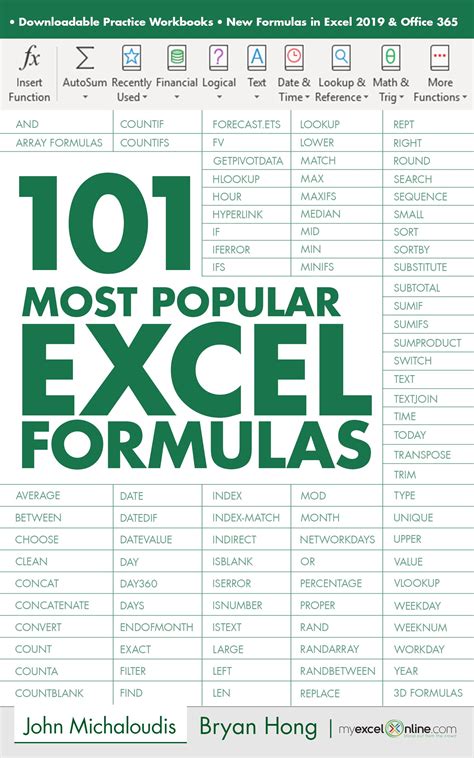
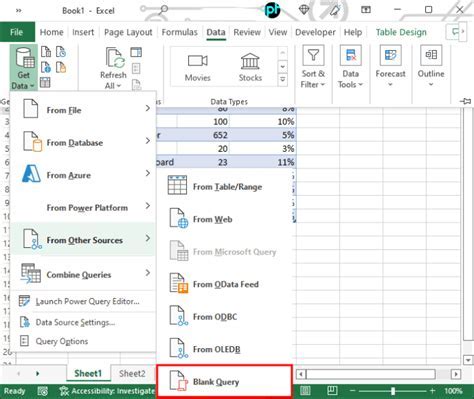
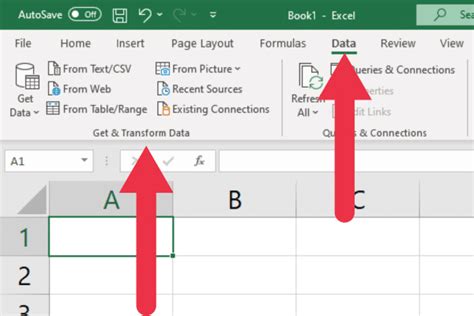
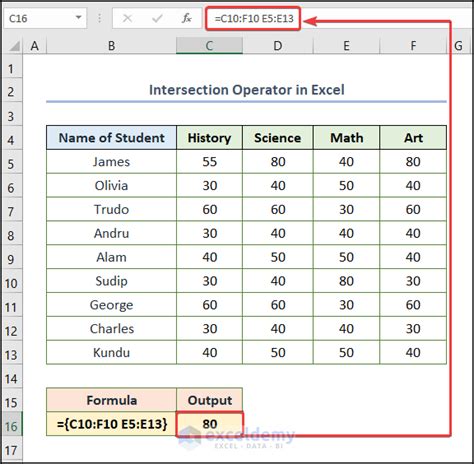
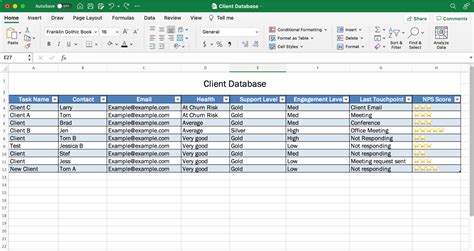
Conclusion
Pulling data from another tab in Excel can be achieved using various methods. Whether you use the VLOOKUP function, the INDEX/MATCH function, the SUMIFS function, the Power Query Editor, or the reference operator, the key is to choose the method that best fits your needs. By mastering these methods, you'll be able to efficiently pull data from another tab and create powerful reports and dashboards. So, which method will you use?
