Excel is a powerful tool for data analysis, but working with multiple sheets can be a challenge. Pulling data from multiple sheets in Excel can be time-consuming and prone to errors, especially if you're dealing with large datasets. However, there are several ways to simplify this process and make it more efficient.
Understanding the Importance of Data Consolidation
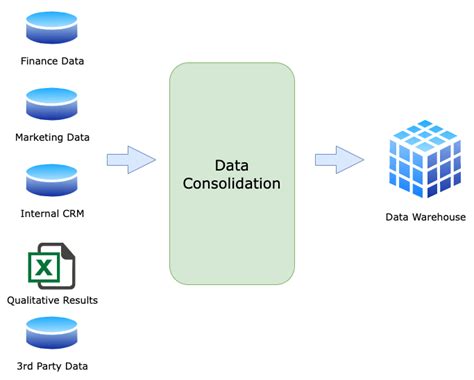
Before we dive into the methods, it's essential to understand why consolidating data from multiple sheets is crucial. When working with multiple sheets, it's easy to lose track of data, make errors, or overlook important trends. By consolidating data, you can:
- Get a comprehensive view of your data
- Identify patterns and trends
- Make informed decisions
- Save time and reduce errors
Method 1: Using the Consolidate Function
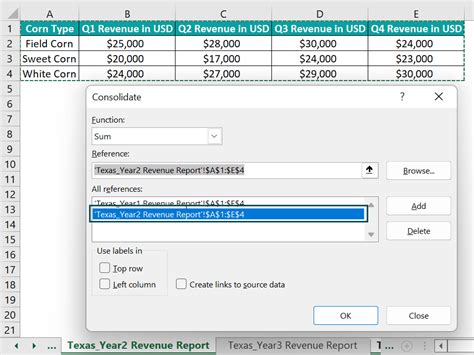
The Consolidate function is a built-in Excel feature that allows you to pull data from multiple sheets into a single sheet. Here's how to use it:
- Select the cell where you want to display the consolidated data.
- Go to the Data tab and click on the Consolidate button.
- Select the function you want to use (e.g., SUM, AVERAGE, COUNT).
- Choose the ranges you want to consolidate from each sheet.
- Click OK.
The Consolidate function is a powerful tool, but it has some limitations. It only works with a limited number of sheets, and you can't use it with data that's not in a table format.
Method 1.1: Using the Consolidate Function with Multiple Sheets
If you have multiple sheets with the same structure, you can use the Consolidate function with multiple sheets. Here's how:
- Select the cell where you want to display the consolidated data.
- Go to the Data tab and click on the Consolidate button.
- Select the function you want to use (e.g., SUM, AVERAGE, COUNT).
- Choose the ranges you want to consolidate from each sheet.
- Click the "Browse" button and select the other sheets you want to consolidate.
- Click OK.
Method 2: Using VLOOKUP or INDEX/MATCH
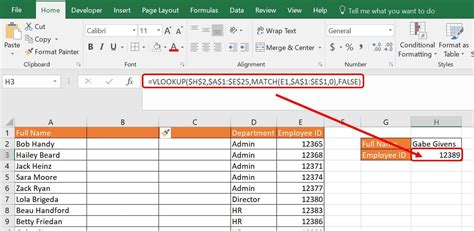
If you need to pull data from multiple sheets and perform lookups, you can use VLOOKUP or INDEX/MATCH. Here's how:
- Select the cell where you want to display the data.
- Use the VLOOKUP or INDEX/MATCH function to look up the data in the other sheet.
- Use the sheet name and cell range as arguments.
For example:
=VLOOKUP(A2, Sheet2!A:B, 2, FALSE)
=INDEX(Sheet2!B:B, MATCH(A2, Sheet2!A:A, 0))
These functions are powerful, but they can be slow and may not work well with large datasets.
Method 2.1: Using Power Query
If you have Excel 2013 or later, you can use Power Query to pull data from multiple sheets. Here's how:
- Select the cell where you want to display the data.
- Go to the Data tab and click on the New Query button.
- Select "From Other Sources" and then "From Microsoft Query".
- Choose the sheets you want to consolidate.
- Use the Query Editor to perform lookups and transformations.
Power Query is a powerful tool that allows you to perform complex data transformations and lookups.
Method 3: Using PivotTables
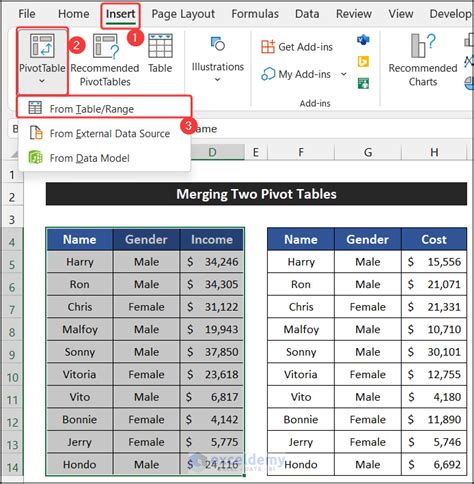
PivotTables are a powerful tool for consolidating data from multiple sheets. Here's how:
- Select the cell range that contains the data.
- Go to the Insert tab and click on the PivotTable button.
- Choose the sheet where you want to create the PivotTable.
- Use the PivotTable fields to create the consolidation.
PivotTables are a great way to consolidate data, but they can be slow and may not work well with large datasets.
Method 3.1: Using the PowerPivot Add-in
If you have Excel 2010 or later, you can use the PowerPivot add-in to create PivotTables that consolidate data from multiple sheets. Here's how:
- Select the cell range that contains the data.
- Go to the PowerPivot tab and click on the Create button.
- Choose the sheets you want to consolidate.
- Use the PowerPivot interface to create the consolidation.
PowerPivot is a powerful tool that allows you to create complex PivotTables and consolidations.
Method 4: Using Macros
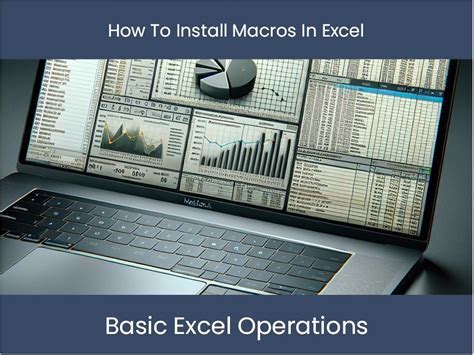
Macros are a powerful tool for automating tasks in Excel. Here's how to use macros to consolidate data from multiple sheets:
- Open the Visual Basic Editor by pressing Alt+F11.
- Create a new module by clicking on the Insert tab and selecting Module.
- Write a macro that loops through the sheets and consolidates the data.
- Save the macro and run it.
Macros are a great way to automate complex tasks, but they can be slow and may not work well with large datasets.
Method 4.1: Using the Excel VBA Editor
If you're comfortable with VBA programming, you can use the Excel VBA Editor to create complex macros that consolidate data from multiple sheets. Here's how:
- Open the Visual Basic Editor by pressing Alt+F11.
- Create a new module by clicking on the Insert tab and selecting Module.
- Write a macro that uses VBA programming to consolidate the data.
- Save the macro and run it.
Method 5: Using Add-ins
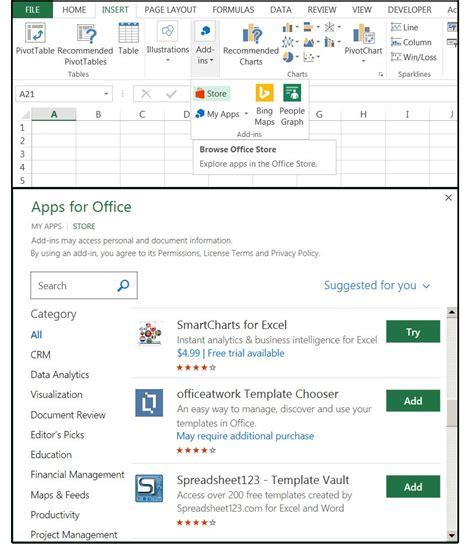
There are several add-ins available that can help you consolidate data from multiple sheets. Here are a few examples:
- ASAP Utilities: This add-in provides a range of tools for consolidating data from multiple sheets.
- Able2Extract: This add-in allows you to extract data from multiple sheets and consolidate it into a single sheet.
- Excel-DB: This add-in allows you to treat Excel sheets like a database and perform complex consolidations.
Add-ins can be a great way to automate complex tasks, but they may require a learning curve and may not work well with large datasets.
Excel Data Consolidation Gallery
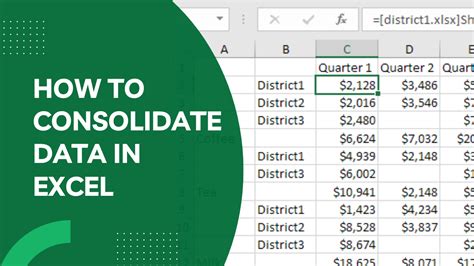
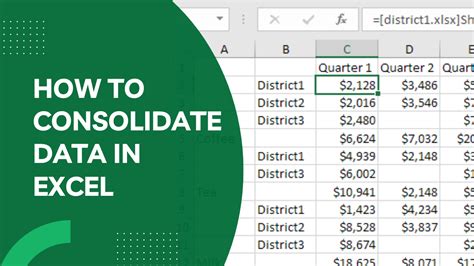
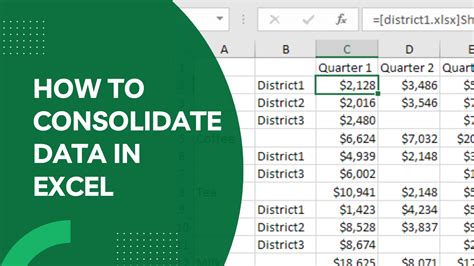
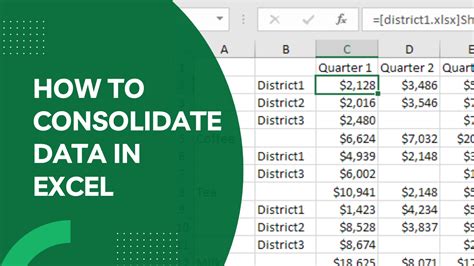
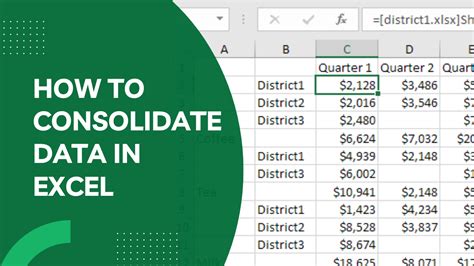
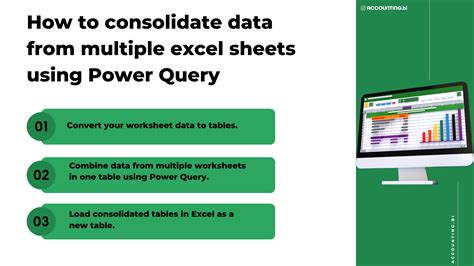
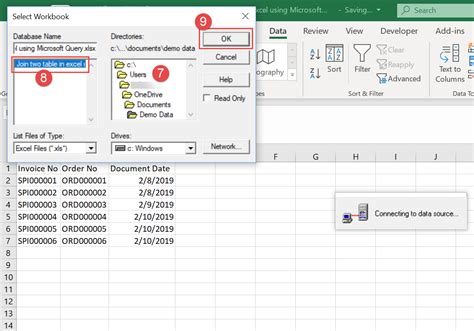
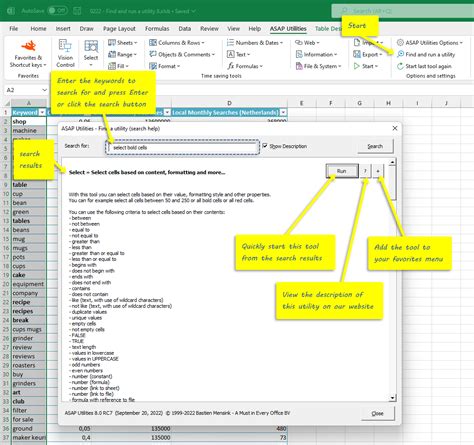
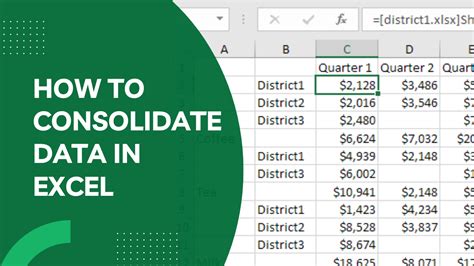
In conclusion, consolidating data from multiple sheets in Excel can be a challenging task, but there are several methods that can help. From using the Consolidate function to creating macros, there's a solution that's right for you. By using these methods, you can save time, reduce errors, and gain insights into your data.
