Merging multiple columns into one in Excel can be a daunting task, especially for those who are new to the world of spreadsheet management. However, with the right techniques and tools, this process can be made easy and efficient.
Why Merge Multiple Columns Into One?
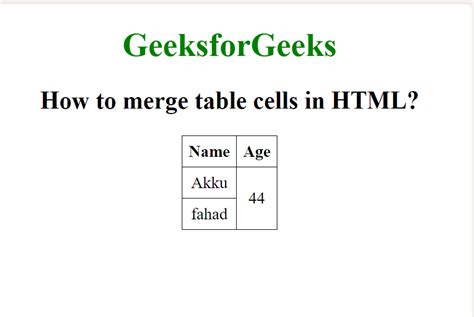
There are several reasons why you might need to merge multiple columns into one in Excel. Some of the most common reasons include:
- Consolidating data from multiple sources into a single column
- Combining first and last names into a single full name column
- Merging multiple address columns into a single address column
- Creating a single column for data analysis or reporting purposes
Methods for Merging Multiple Columns Into One

There are several methods for merging multiple columns into one in Excel, including:
- Using the CONCATENATE function
- Using the ampersand (&) operator
- Using the Power Query editor
- Using VBA macros
Using the CONCATENATE Function
The CONCATENATE function is a built-in Excel function that allows you to merge multiple columns into one. The syntax for this function is:
CONCATENATE(text1, [text2],...)
Where text1, text2, etc. are the columns you want to merge.
For example, if you want to merge columns A and B into a single column, you can use the following formula:
=CONCATENATE(A1, B1)
Using the Ampersand (&) Operator
The ampersand (&) operator is another way to merge multiple columns into one in Excel. The syntax for this operator is:
text1 & text2 &...
Where text1, text2, etc. are the columns you want to merge.
For example, if you want to merge columns A and B into a single column, you can use the following formula:
=A1 & B1
Using the Power Query Editor
The Power Query editor is a powerful tool in Excel that allows you to merge multiple columns into one. To use the Power Query editor, follow these steps:
- Select the columns you want to merge
- Go to the "Data" tab in the ribbon
- Click on "From Table/Range"
- Select "Merge Columns"
- Choose the delimiter you want to use to separate the columns
- Click "OK"
Using VBA Macros
VBA macros are another way to merge multiple columns into one in Excel. To use VBA macros, follow these steps:
- Open the Visual Basic Editor by pressing "Alt + F11" or by navigating to "Developer" > "Visual Basic"
- Insert a new module by clicking "Insert" > "Module"
- Paste the following code into the module:
Sub MergeColumns() Dim ws As Worksheet Set ws = ThisWorkbook.ActiveSheet Dim i As Long For i = 1 To ws.Cells(ws.Rows.Count, 1).End(xlUp).Row ws.Cells(i, 3).Value = ws.Cells(i, 1).Value & " " & ws.Cells(i, 2).Value Next i End Sub
- Run the macro by clicking "Developer" > "Macros" > "Run"
Best Practices for Merging Multiple Columns Into One
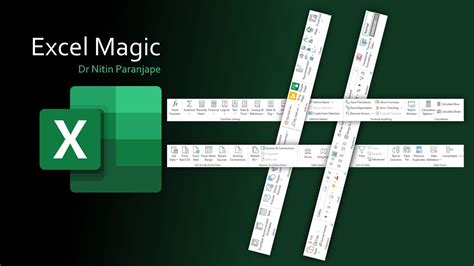
Here are some best practices to keep in mind when merging multiple columns into one in Excel:
- Make sure the columns you are merging are in the same data type
- Use a delimiter to separate the columns, such as a space or comma
- Use the Power Query editor to merge multiple columns into one, especially for large datasets
- Use VBA macros to automate the process of merging multiple columns into one
- Test your formulas and macros to ensure they are working correctly
Common Errors When Merging Multiple Columns Into One
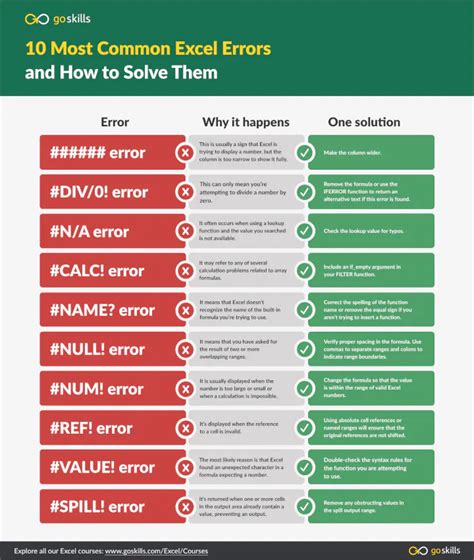
Here are some common errors to watch out for when merging multiple columns into one in Excel:
- Using the wrong delimiter to separate the columns
- Forgetting to include all the columns you want to merge
- Using the wrong formula or macro to merge the columns
- Not testing your formulas and macros to ensure they are working correctly
- Not handling errors or exceptions that may occur during the merge process
Conclusion
Merging multiple columns into one in Excel can be a simple process if you know the right techniques and tools to use. By following the methods and best practices outlined in this article, you can easily merge multiple columns into one and make your data analysis and reporting tasks easier.
Excel Merging Columns Image Gallery
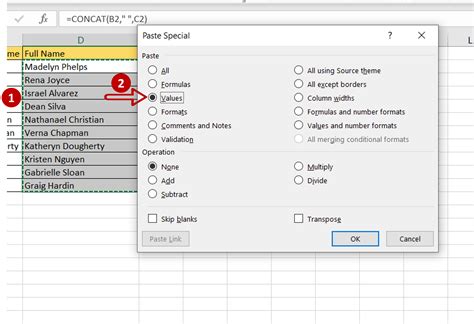
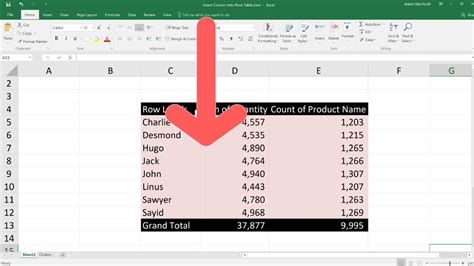
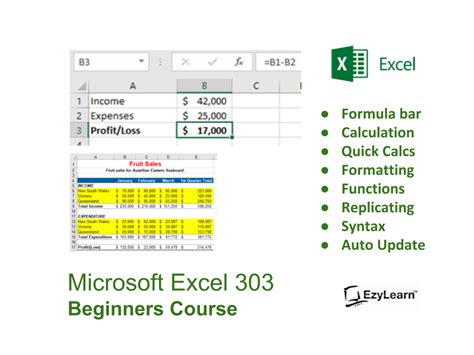

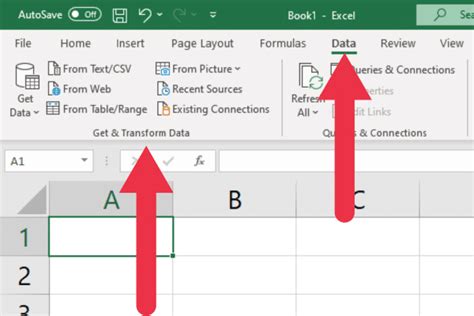
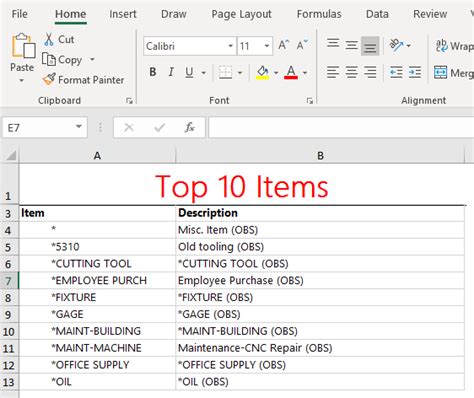
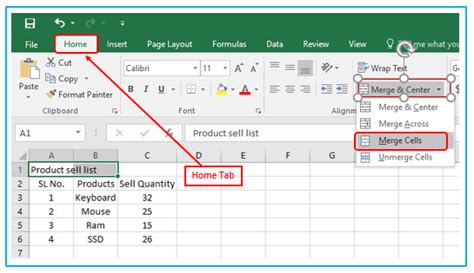
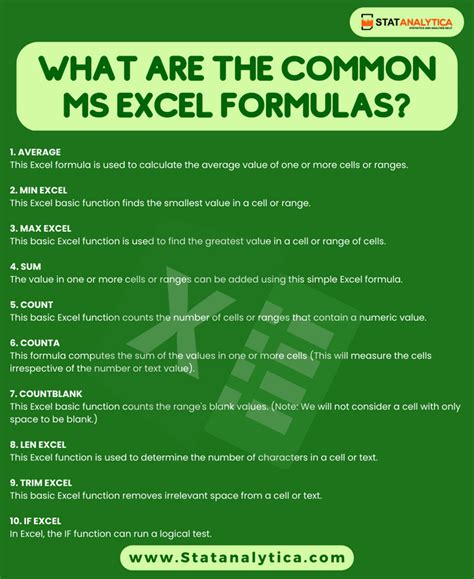
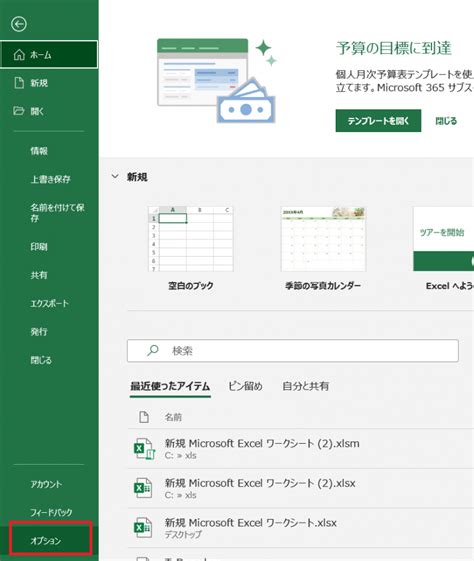
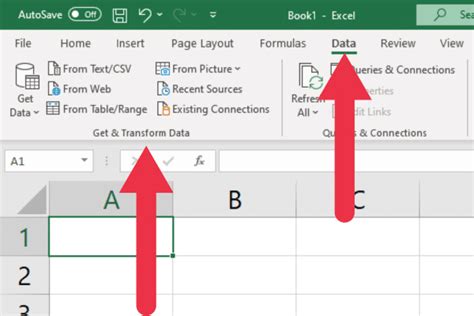
We hope this article has been helpful in teaching you how to merge multiple columns into one in Excel. If you have any questions or need further assistance, please don't hesitate to ask in the comments below.
