Are you frustrated with your Excel Quick Access Toolbar (QAT) resetting every time you open the application? You're not alone. Many users have reported this issue, and it can be quite annoying, especially if you've customized your QAT to boost your productivity. In this article, we'll explore the possible reasons behind this issue and provide you with 5 ways to fix Excel Quick Access Toolbar reset.
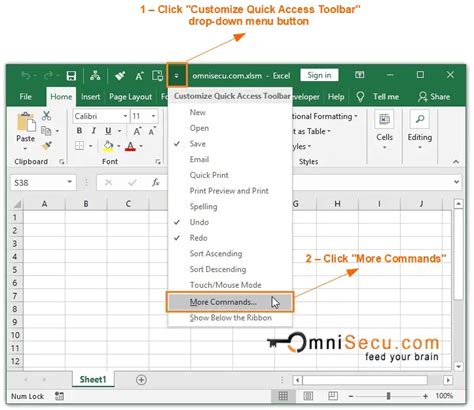
Understanding the Quick Access Toolbar
Before we dive into the solutions, let's quickly understand what the Quick Access Toolbar is and its importance. The QAT is a customizable toolbar in Excel that allows you to access frequently used commands and features quickly. You can add or remove buttons, and even customize the toolbar's location and size.
Reasons Behind QAT Reset
So, why does the Quick Access Toolbar reset in the first place? Here are a few possible reasons:
- Corrupted Excel settings or files
- Conflicting add-ins or plugins
- Incorrect user profile or permissions
- Bugs or glitches in the Excel application
5 Ways to Fix Excel Quick Access Toolbar Reset
Now that we've identified the possible reasons, let's move on to the solutions. Here are 5 ways to fix the Excel Quick Access Toolbar reset issue:
1. Reset Excel Settings to Default
Sometimes, resetting Excel settings to their default values can resolve the issue. To do this:
- Close all Excel applications
- Press the Windows key + R to open the Run dialog box
- Type "excel /r" and press Enter
- This will reset Excel settings to their default values
2. Disable Add-ins and Plugins
Conflicting add-ins or plugins can cause the QAT to reset. To disable them:
- Open Excel and go to File > Options > Add-ins
- Select the add-in or plugin you suspect is causing the issue and click "Remove"
- Repeat the process for each add-in or plugin
3. Check User Profile and Permissions
Incorrect user profile or permissions can also cause the QAT to reset. To check:
- Ensure you have administrative privileges on your computer
- Check your user profile and permissions in the Excel application
- If necessary, reset your user profile or permissions to their default values
4. Repair Excel Application
Corrupted Excel files or settings can cause the QAT to reset. To repair the Excel application:
- Close all Excel applications
- Go to Control Panel > Programs and Features (in Windows 10/8/7) or Add or Remove Programs (in Windows XP)
- Select "Microsoft Office" or "Microsoft Excel" and click "Change"
- Select "Repair" and follow the prompts to repair the Excel application
5. Use the Registry Editor (Advanced)
If none of the above methods work, you can try using the Registry Editor to fix the issue. Note: This method is advanced and requires caution.
- Press the Windows key + R to open the Run dialog box
- Type "regedit" and press Enter
- Navigate to the following registry key: HKEY_CURRENT_USER\Software\Microsoft\Office\16.0\Excel\Settings
- Look for the "QAT" key and delete it (if it exists)
- Restart Excel and customize your QAT again
Gallery of Excel Quick Access Toolbar
Excel Quick Access Toolbar Gallery
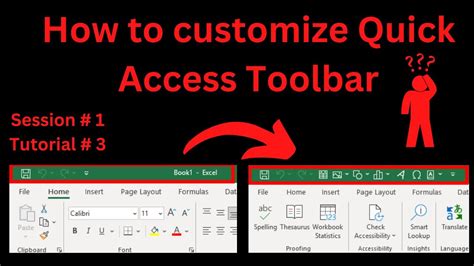
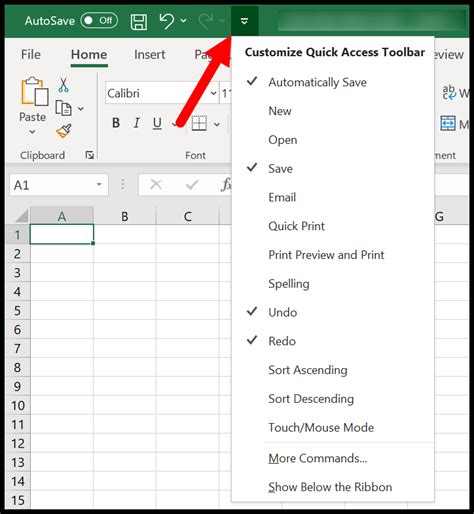
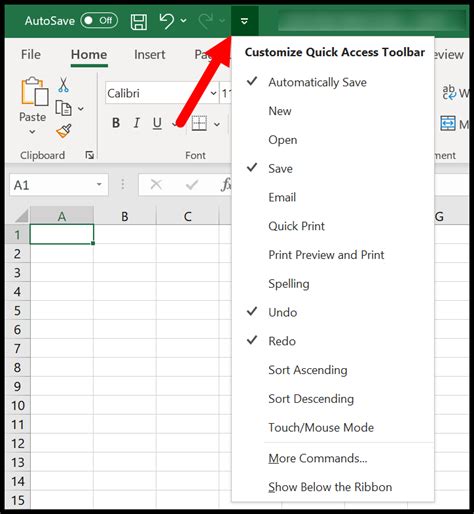
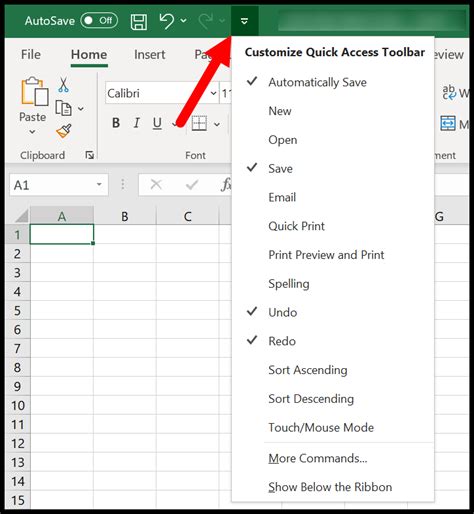
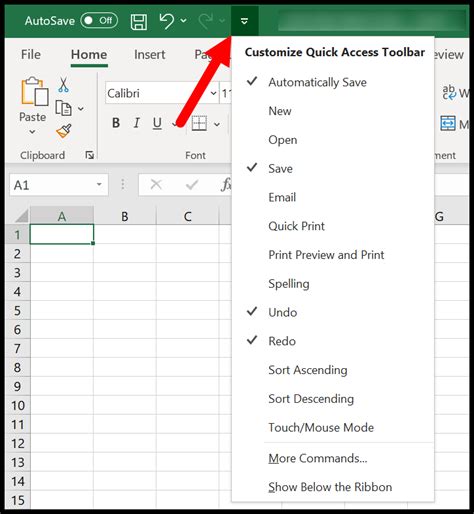
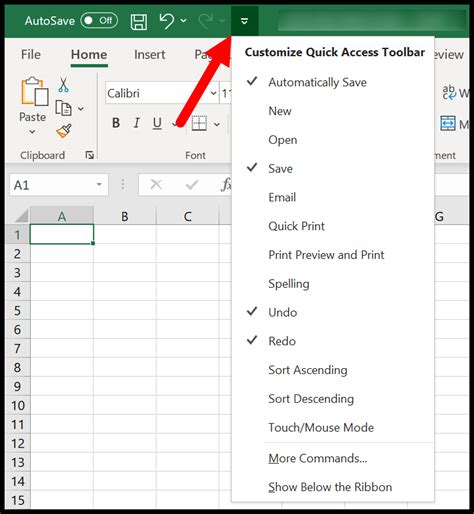
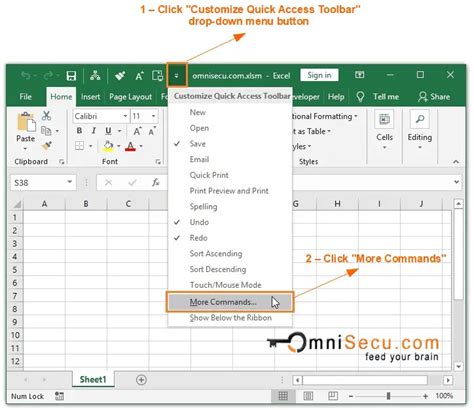
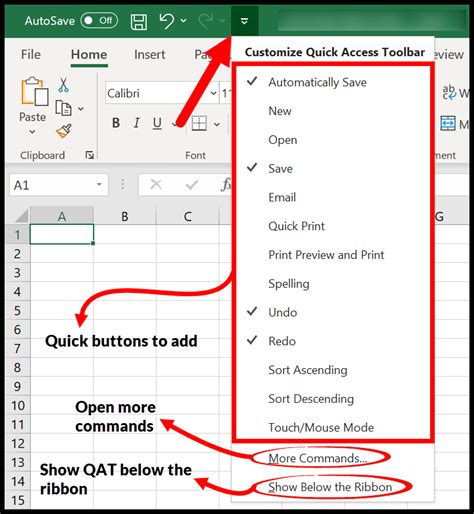
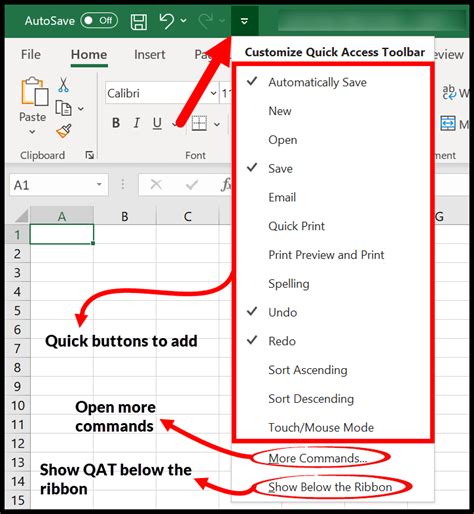
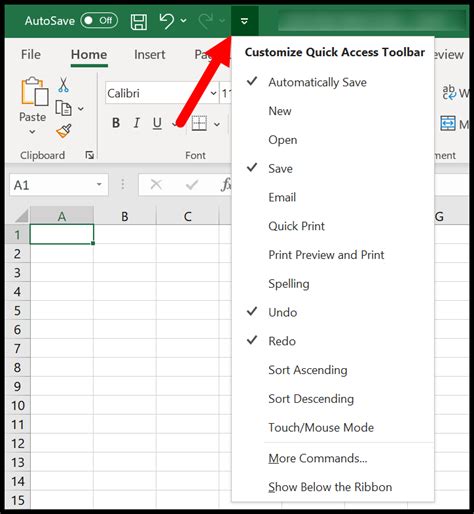
We hope this article has helped you fix the Excel Quick Access Toolbar reset issue. Remember to try each solution methodically, as the issue may be caused by a combination of factors. If you're still experiencing issues, feel free to comment below, and we'll do our best to assist you.
Final Thoughts
The Quick Access Toolbar is a powerful feature in Excel that can significantly boost your productivity. By customizing your QAT, you can access frequently used commands and features quickly, saving you time and effort. However, if your QAT resets every time you open Excel, it can be frustrating. By following the methods outlined in this article, you should be able to fix the issue and get back to working efficiently in Excel.
Share your experiences with the Quick Access Toolbar reset issue in the comments below. Have you tried any of the methods outlined in this article? Do you have any other solutions to share?
