Excel's Quick Access Toolbar (QAT) is a highly customizable feature that allows users to add frequently used commands and access them quickly. However, sometimes the QAT may go missing, causing inconvenience to users who rely on it for their workflow. If you're facing the issue of Excel Quick Access Toolbar missing, don't worry, we've got you covered.
Understanding the Quick Access Toolbar
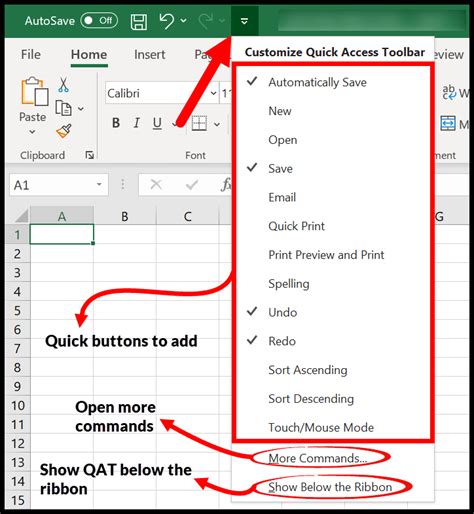
The Quick Access Toolbar is a customizable toolbar in Excel that allows users to add frequently used commands. It's located above the ribbon and provides quick access to the most commonly used features. The QAT can be customized to include various commands, macros, and even custom buttons.
Causes of Excel Quick Access Toolbar Missing Issue
There are several reasons why the Quick Access Toolbar might go missing in Excel. Some of the common causes include:
- Accidental deletion or hiding of the QAT
- Corrupted Excel settings or profile
- Conflicting add-ins or plugins
- Upgrading or downgrading Excel versions
- System or software crashes
Methods to Fix Excel Quick Access Toolbar Missing Issue
Fortunately, there are several methods to fix the Excel Quick Access Toolbar missing issue. Here are some step-by-step solutions:
Method 1: Check if the QAT is Hidden
Sometimes, the QAT might be hidden accidentally. To check if the QAT is hidden, follow these steps:
- Go to the Excel ribbon and click on the "File" tab
- Click on "Options" and select "Quick Access Toolbar"
- In the "Quick Access Toolbar" window, check if the "Show Quick Access Toolbar" checkbox is selected
- If it's not selected, check the box to display the QAT
Method 2: Reset Excel Settings
Resetting Excel settings can often resolve the issue. To reset Excel settings, follow these steps:
- Go to the Excel ribbon and click on the "File" tab
- Click on "Options" and select "Advanced"
- In the "Advanced" window, click on the "Reset" button
- Confirm that you want to reset the settings
Method 3: Disable Add-ins
Conflicting add-ins or plugins can cause the QAT to go missing. To disable add-ins, follow these steps:
- Go to the Excel ribbon and click on the "File" tab
- Click on "Options" and select "Add-ins"
- In the "Add-ins" window, uncheck the boxes next to each add-in
- Click "OK" to disable the add-ins
Method 4: Upgrade or Downgrade Excel
Upgrading or downgrading Excel versions can sometimes resolve the issue. To upgrade or downgrade Excel, follow these steps:
- Go to the Microsoft website and download the latest version of Excel
- Follow the installation instructions to upgrade or downgrade Excel
Method 5: System Restore
If none of the above methods work, you can try system restore to restore your system to a previous point when the QAT was working. To system restore, follow these steps:
- Go to the Start menu and type "System Restore"
- Follow the prompts to restore your system to a previous point
Preventing Excel Quick Access Toolbar Missing Issue
To prevent the QAT from going missing in the future, follow these best practices:
- Regularly back up your Excel settings and profile
- Avoid installing conflicting add-ins or plugins
- Keep your Excel version up-to-date
- Avoid upgrading or downgrading Excel versions unnecessarily
Excel Quick Access Toolbar Image Gallery
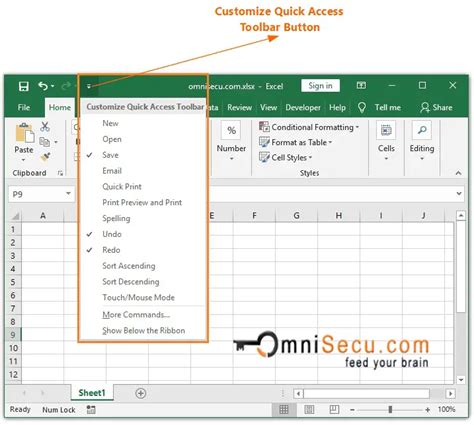
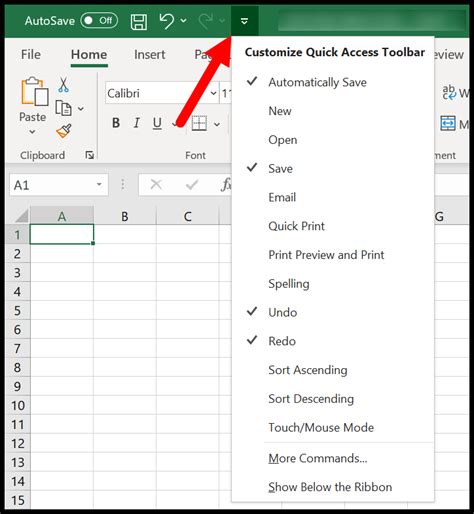
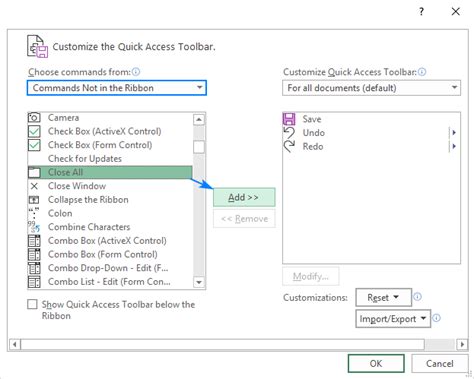
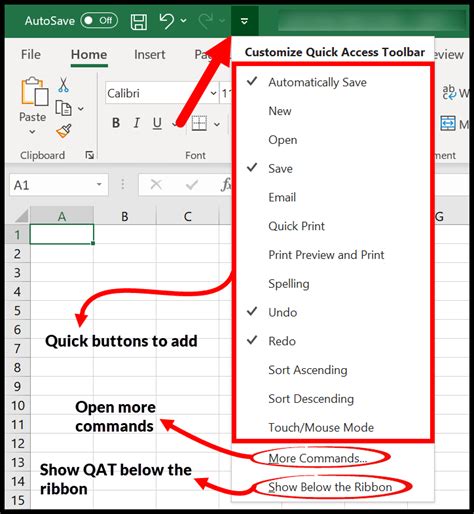
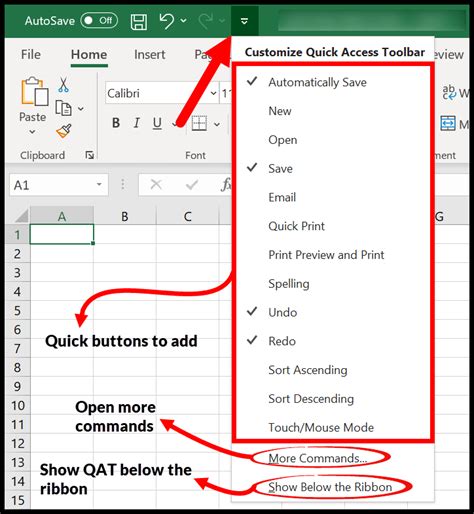
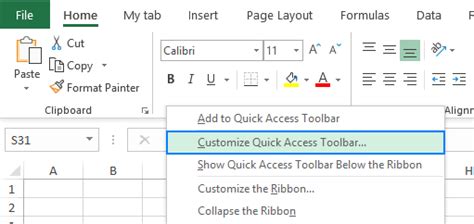
If you're still facing issues with the Excel Quick Access Toolbar missing, feel free to comment below, and we'll do our best to help you resolve the issue. Don't forget to share this article with your friends and colleagues who might be facing the same issue.
