Excel is a powerful tool that can help businesses streamline their processes, including creating professional-looking quotes for clients. One of the key features that can make your Excel quote template more effective is a drop-down list. In this article, we'll explore five ways to create an Excel quote template with a drop-down list.
Creating a quote template in Excel can save you time and effort, as it allows you to quickly generate new quotes by simply filling in the necessary information. By incorporating a drop-down list into your template, you can make it even more efficient and user-friendly. But before we dive into the methods, let's take a look at why using a drop-down list is beneficial.
Benefits of Using a Drop-Down List in Excel Quote Template
A drop-down list in an Excel quote template offers several advantages. Firstly, it ensures consistency and accuracy by limiting the options available to the user. This reduces the likelihood of errors and ensures that all quotes are formatted in the same way. Secondly, a drop-down list saves time by allowing users to quickly select options rather than typing them in manually. Finally, it enhances the overall user experience by making the template more intuitive and easy to use.
Method 1: Using Data Validation to Create a Drop-Down List
One of the simplest ways to create a drop-down list in an Excel quote template is by using data validation. Here's how:
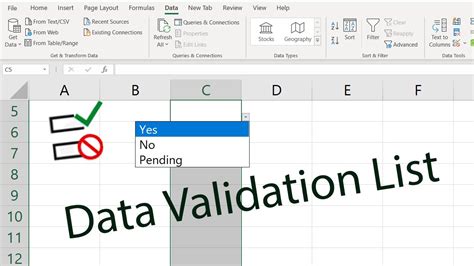
- Select the cell where you want to create the drop-down list.
- Go to the "Data" tab in the ribbon and click on "Data Validation."
- In the data validation window, select "List" from the "Allow" dropdown menu.
- Enter the range of cells that contains the list of options you want to include in the drop-down list.
- Click "OK" to apply the data validation.
Method 2: Using a Combo Box to Create a Drop-Down List
Another way to create a drop-down list in an Excel quote template is by using a combo box. Here's how:
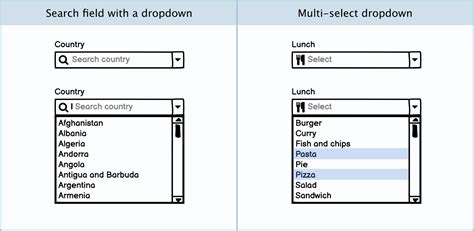
- Select the cell where you want to create the drop-down list.
- Go to the "Developer" tab in the ribbon and click on the "Insert" dropdown menu.
- Select "Combo Box" from the list of available controls.
- Right-click on the combo box and select "Properties."
- In the properties window, enter the range of cells that contains the list of options you want to include in the drop-down list.
- Click "OK" to apply the changes.
Method 3: Using a Table to Create a Drop-Down List
You can also use a table to create a drop-down list in an Excel quote template. Here's how:
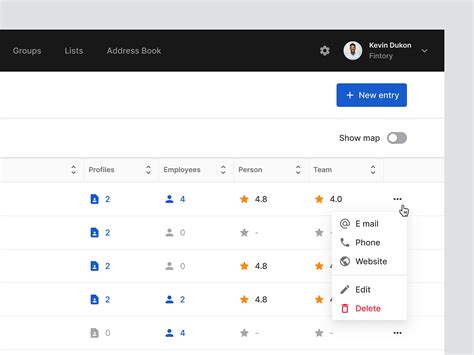
- Create a table that includes the list of options you want to include in the drop-down list.
- Select the cell where you want to create the drop-down list.
- Go to the "Data" tab in the ribbon and click on "Data Validation."
- In the data validation window, select "List" from the "Allow" dropdown menu.
- Enter the range of cells that contains the table.
- Click "OK" to apply the data validation.
Method 4: Using VBA to Create a Drop-Down List
If you're comfortable with VBA programming, you can use it to create a drop-down list in an Excel quote template. Here's how:
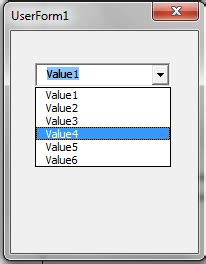
- Open the Visual Basic Editor by pressing "Alt + F11" or by navigating to "Developer" > "Visual Basic."
- In the Visual Basic Editor, create a new module by clicking "Insert" > "Module."
- Paste the following code into the module:
Sub CreateDropDown()
Dim ws As Worksheet
Set ws = ThisWorkbook.Worksheets("Sheet1")
With ws.Range("A1").Validation
.Delete
.Add Type:=xlValidateList, AlertStyle:=xlValidAlertStop, Operator:=xlBetween, Formula1:="=List"
End With
End Sub
- Replace "Sheet1" with the name of your worksheet and "A1" with the cell where you want to create the drop-down list.
- Replace "List" with the range of cells that contains the list of options you want to include in the drop-down list.
Method 5: Using a Third-Party Add-In to Create a Drop-Down List
Finally, you can use a third-party add-in to create a drop-down list in an Excel quote template. Here's how:
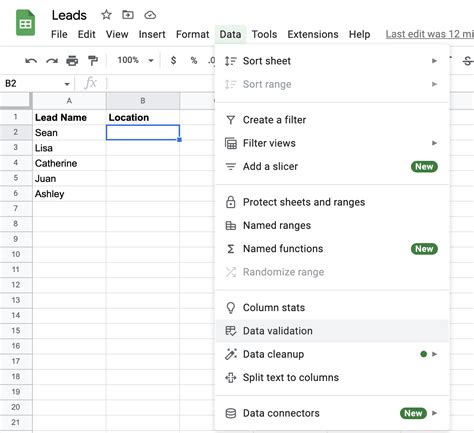
- Download and install a third-party add-in that offers drop-down list functionality, such as ASAP Utilities or Excel-Tool.
- Follow the instructions provided by the add-in to create a drop-down list in your Excel quote template.
Gallery of Excel Quote Template with Drop Down
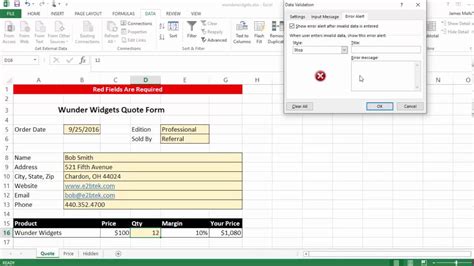
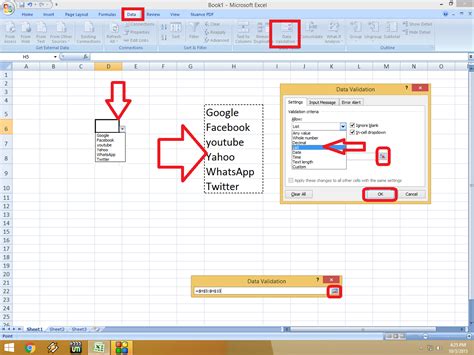
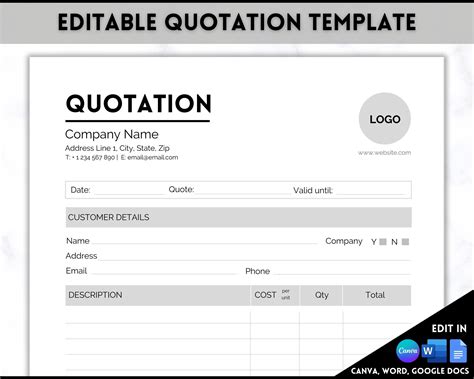
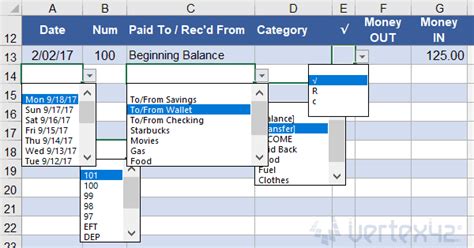
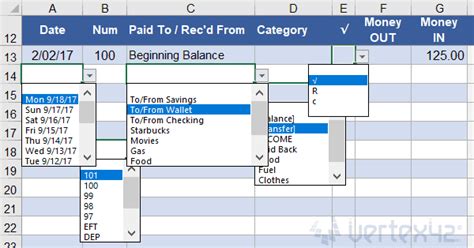
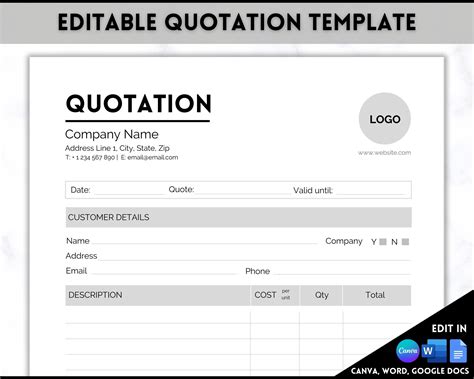
In conclusion, creating a drop-down list in an Excel quote template can enhance its functionality and make it more user-friendly. Whether you use data validation, a combo box, a table, VBA, or a third-party add-in, the methods outlined above can help you create a professional-looking quote template that meets your business needs.
We hope you found this article helpful. If you have any questions or need further assistance, please don't hesitate to comment below.
