Intro
Excel Ran Out Of Resources: A Common Problem and Its Solutions
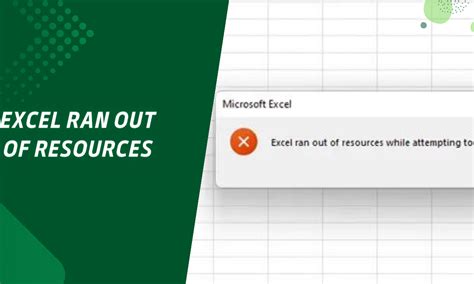
If you're an avid Excel user, you've probably encountered the frustrating "Excel ran out of resources" error at some point. This issue can occur due to various reasons, such as excessive data, complex formulas, or corrupted files. Don't worry; we've got you covered. In this article, we'll explore five effective ways to fix the "Excel ran out of resources" problem and get your spreadsheet up and running smoothly again.
The "Excel ran out of resources" error can be caused by several factors, including:
- Large datasets or complex calculations that exceed Excel's memory capacity
- Corrupted or damaged Excel files
- Incompatible add-ins or plugins
- Insufficient system resources (RAM, CPU, or disk space)
- Conflicting third-party software or background processes
Understanding the root cause of the issue is crucial to resolving it effectively. Let's dive into the solutions.
1. Close Unnecessary Add-ins and Plugins

Third-party add-ins and plugins can consume system resources and contribute to the "Excel ran out of resources" error. To resolve this, try closing unnecessary add-ins and plugins:
- Go to the "File" tab in Excel
- Click on "Options" and select "Add-ins"
- Look for add-ins that are not essential to your work and disable them
- Restart Excel to see if the issue is resolved
Disabling Add-ins: A Step-by-Step Guide
- Identify the add-ins you want to disable
- Click on the "Go" button next to the "Manage" dropdown menu
- Select the add-in you want to disable and click "OK"
- Restart Excel to apply the changes
2. Reduce Dataset Size and Complexity
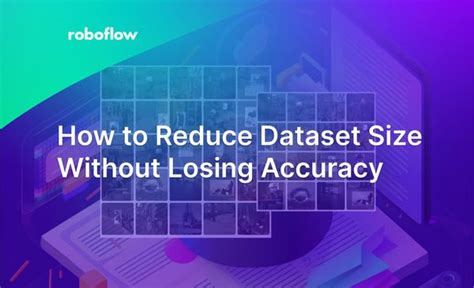
Large datasets or complex calculations can put a strain on Excel's resources, leading to the "Excel ran out of resources" error. To resolve this, try reducing the dataset size and complexity:
- Break down large datasets into smaller, more manageable chunks
- Use data summarization techniques, such as pivot tables or charts
- Simplify complex formulas or calculations by breaking them down into smaller steps
- Use Excel's built-in data analysis tools, such as Power Query or Power Pivot
Optimizing Dataset Size: Best Practices
- Use data validation to restrict input data and reduce errors
- Use data formatting to optimize data display and reduce clutter
- Use data summarization techniques to reduce dataset size and improve performance
3. Check for Corrupted Files and Data

Corrupted files or data can cause the "Excel ran out of resources" error. To resolve this, try checking for corrupted files and data:
- Use Excel's built-in file recovery tools to recover corrupted files
- Use data validation to detect and correct errors in your dataset
- Use data formatting to optimize data display and reduce clutter
- Use data summarization techniques to reduce dataset size and improve performance
Corrupted Files: How to Identify and Fix
- Look for unusual file behavior, such as slow loading or errors
- Use Excel's built-in file recovery tools to recover corrupted files
- Use data validation to detect and correct errors in your dataset
4. Update Excel and System Software
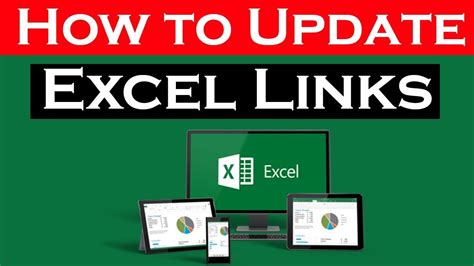
Outdated software can cause compatibility issues and contribute to the "Excel ran out of resources" error. To resolve this, try updating Excel and system software:
- Check for updates to Excel and install the latest version
- Check for updates to system software, such as Windows or macOS
- Ensure that all software is compatible with each other and with your system configuration
Updating Excel: A Step-by-Step Guide
- Go to the "File" tab in Excel
- Click on "Account" and select "Update Options"
- Click on "Update Now" to install the latest version
- Restart Excel to apply the changes
5. Increase System Resources
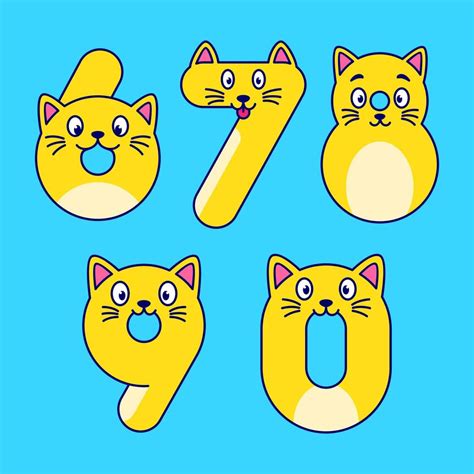
Insufficient system resources can cause the "Excel ran out of resources" error. To resolve this, try increasing system resources:
- Upgrade your system's RAM or CPU to improve performance
- Use a solid-state drive (SSD) to improve data access and processing speeds
- Close unnecessary background processes or applications to free up system resources
- Use Excel's built-in performance optimization tools to optimize system resources
Increasing System Resources: Best Practices
- Use a 64-bit version of Excel to take advantage of increased memory capacity
- Use a solid-state drive (SSD) to improve data access and processing speeds
- Close unnecessary background processes or applications to free up system resources
Excel Error Image Gallery
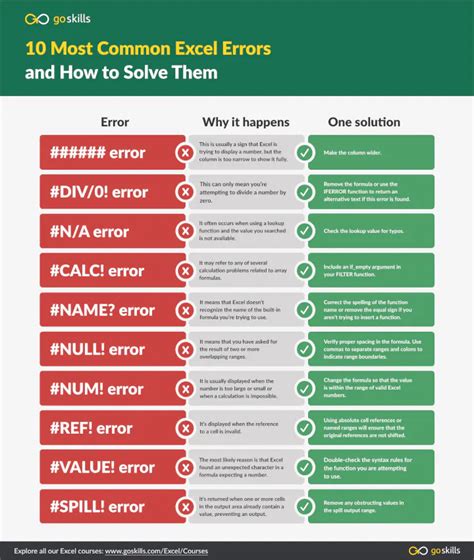
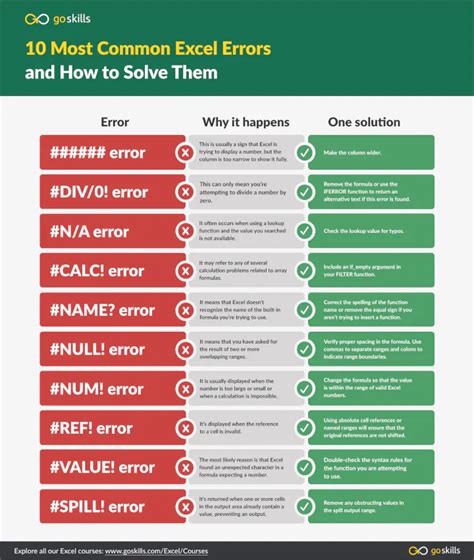
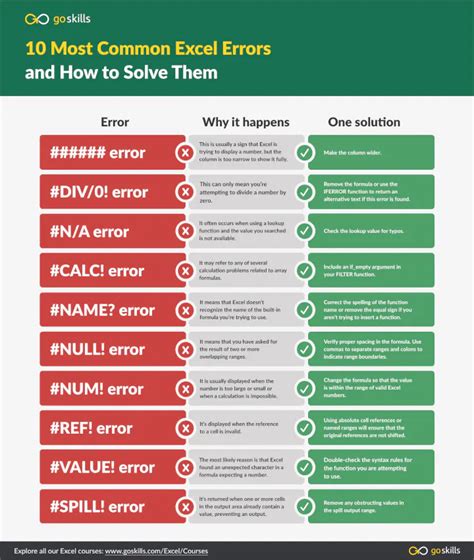
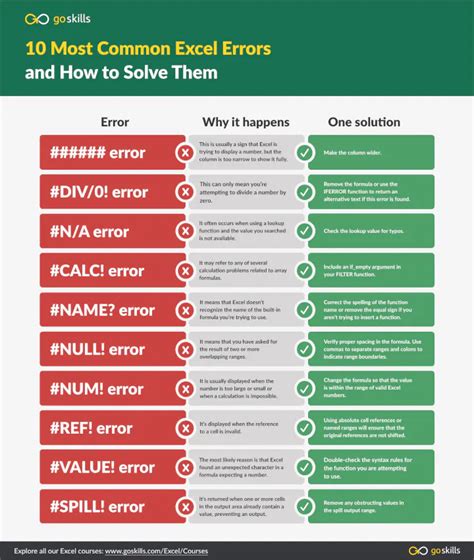
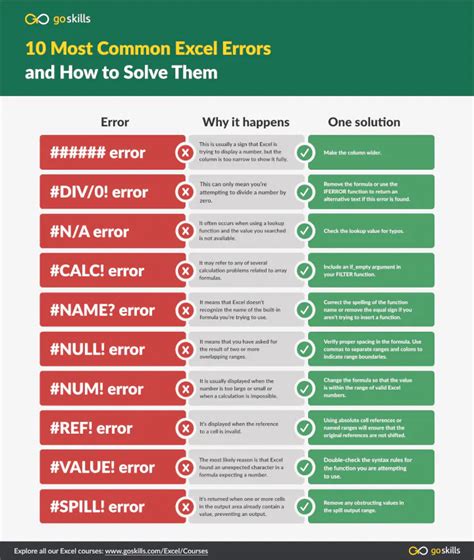
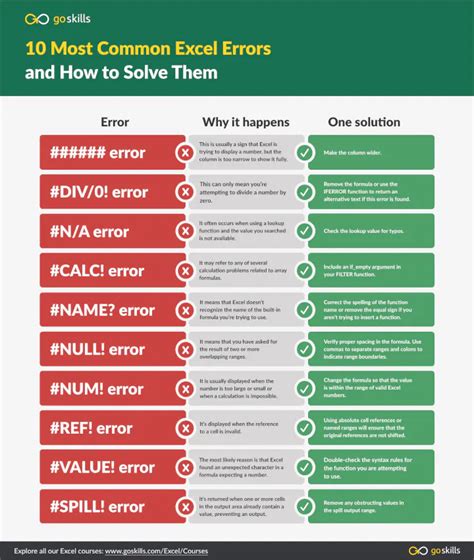
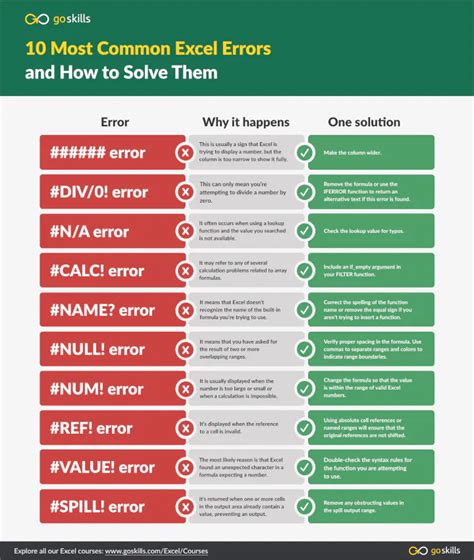
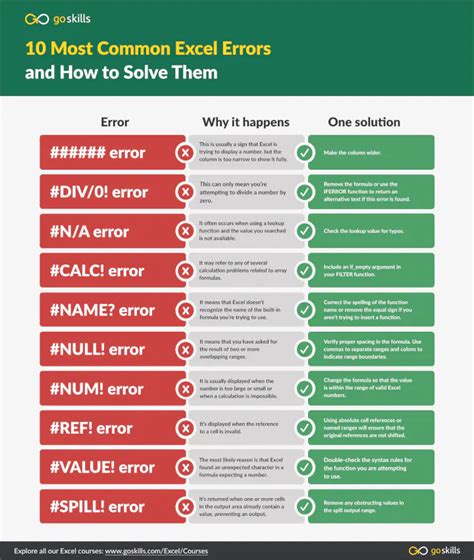
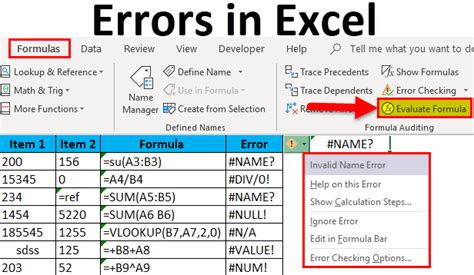
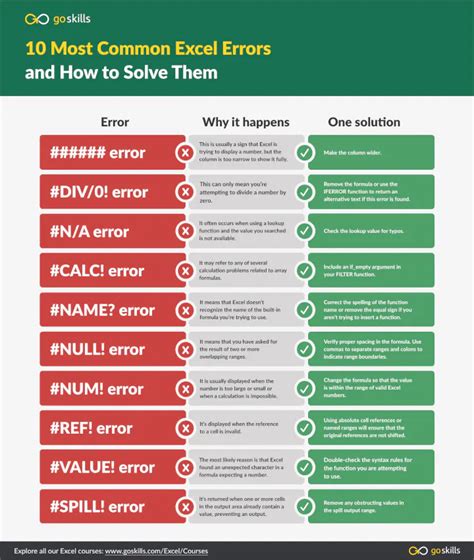
We hope this article has helped you resolve the "Excel ran out of resources" error and improve your overall Excel experience. If you have any further questions or concerns, feel free to comment below. Don't forget to share this article with your friends and colleagues who may be struggling with the same issue. Happy spreadsheeting!
