Intro
Resolve Excel Ran Out Of Resources errors with ease! Learn how to fix calculation errors, optimize performance, and troubleshoot common issues. Discover expert tips to manage large datasets, improve formula efficiency, and prevent crashes. Say goodbye to frustrating errors and boost your spreadsheet productivity with our step-by-step guide.
Are you frustrated with Excel running out of resources? Calculation errors can be a real productivity killer, especially when you're working on complex spreadsheets. In this article, we'll explore the common causes of Excel running out of resources and provide you with easy-to-follow solutions to fix calculation errors and get your work back on track.
Excel is an incredibly powerful tool, but it's not perfect. When dealing with large datasets or complex calculations, Excel can sometimes struggle to keep up, leading to errors and frustration. But don't worry, we've got you covered! By understanding the root causes of these errors and applying the right fixes, you'll be able to overcome even the most stubborn calculation errors.
Understanding Excel's Resource Limitations
Before we dive into the solutions, it's essential to understand the limitations of Excel's resources. Excel is designed to handle a vast amount of data, but it's not unlimited. When you're working with large datasets or complex calculations, Excel's resources can become overwhelmed, leading to errors.
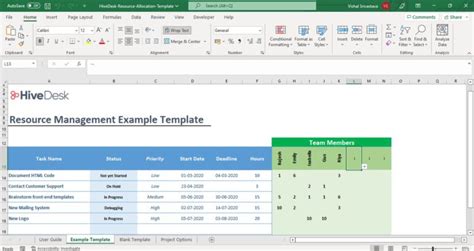
Excel's resources include:
- Memory (RAM): Excel uses RAM to store data and perform calculations. If your computer's RAM is limited, Excel may struggle to handle large datasets.
- CPU: Excel uses the CPU (Central Processing Unit) to perform calculations. If your computer's CPU is slow or outdated, Excel may take longer to perform calculations.
- Disk Space: Excel stores data on your computer's hard drive. If your hard drive is running low on space, Excel may slow down or crash.
Common Causes of Calculation Errors in Excel
Now that we've explored Excel's resource limitations, let's take a look at the common causes of calculation errors:
- Circular References: Circular references occur when a formula references a cell that, in turn, references the original formula. This creates a loop that can cause Excel to crash or produce errors.
- Complex Formulas: Complex formulas can put a strain on Excel's resources, leading to errors or slow performance.
- Large Datasets: Working with large datasets can overwhelm Excel's resources, leading to errors or slow performance.
- Add-ins and Macros: Add-ins and macros can consume Excel's resources, leading to errors or slow performance.
Fixing Calculation Errors in Excel
Now that we've identified the common causes of calculation errors, let's explore the solutions:
- Simplify Complex Formulas: Break down complex formulas into smaller, more manageable parts. This will help reduce the strain on Excel's resources and prevent errors.
- Avoid Circular References: Use Excel's built-in tools, such as the "Circular Reference" error message, to identify and fix circular references.
- Optimize Large Datasets: Use Excel's built-in tools, such as the "Data" tab, to optimize large datasets and reduce the strain on Excel's resources.
- Disable Add-ins and Macros: Disable add-ins and macros that are not essential to your work. This will help free up Excel's resources and prevent errors.
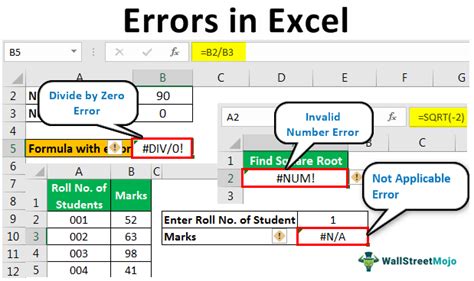
Best Practices for Avoiding Calculation Errors in Excel
By following these best practices, you can avoid calculation errors and ensure that your work runs smoothly:
- Use Excel's Built-in Tools: Excel has a range of built-in tools, such as the "Formulas" tab, that can help you identify and fix errors.
- Test Your Formulas: Test your formulas regularly to ensure that they are working correctly.
- Keep Your Data Organized: Keep your data organized and structured. This will help reduce the strain on Excel's resources and prevent errors.
- Use Excel's Error-Checking Tools: Excel has a range of error-checking tools, such as the "Error Checking" button, that can help you identify and fix errors.
Conclusion
Excel running out of resources can be frustrating, but by understanding the common causes of calculation errors and applying the right fixes, you can overcome even the most stubborn errors. By following the best practices outlined in this article, you can ensure that your work runs smoothly and efficiently.
Excel Calculation Errors Image Gallery
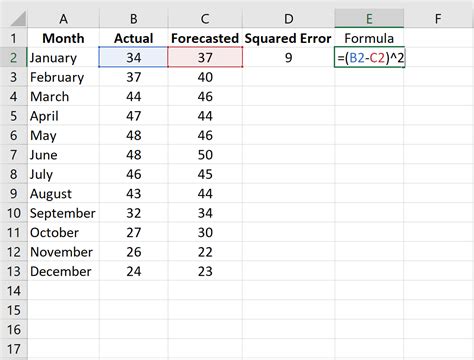
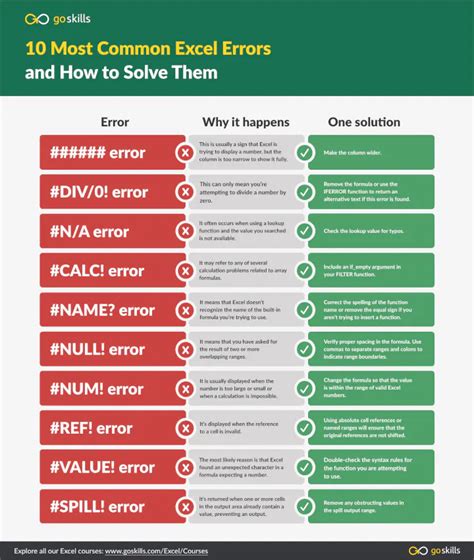

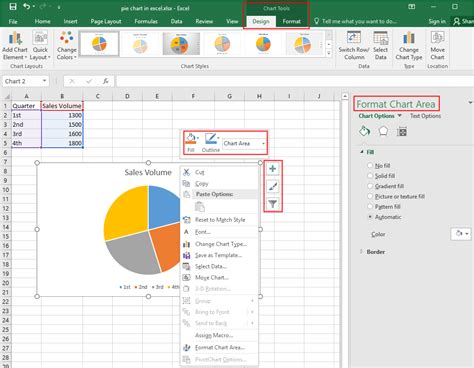

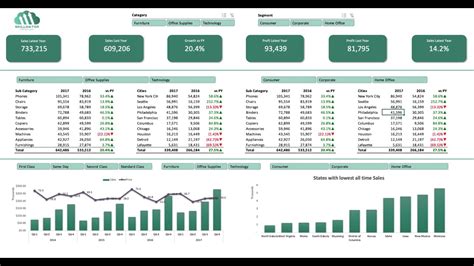
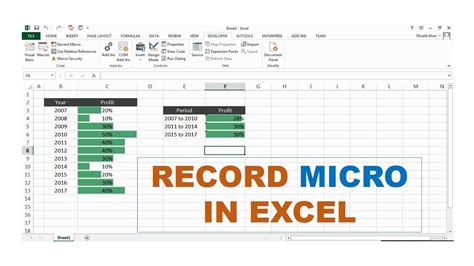
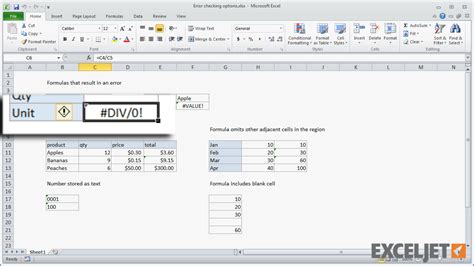
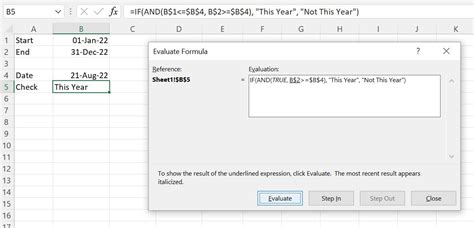
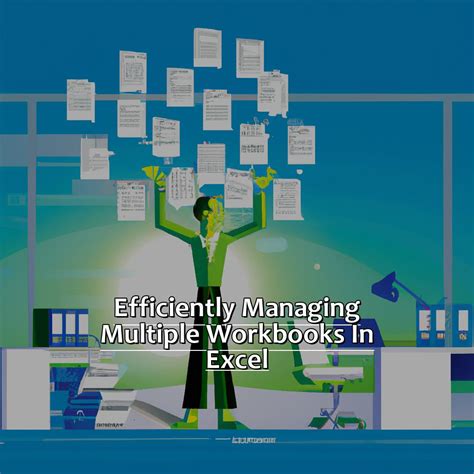
Do you have any experience with Excel running out of resources? Share your stories and tips in the comments below!
