Intro
Discover how to fix Excels Out of Resources error and resolve calculation errors efficiently. Learn troubleshooting steps, identify causes, and apply solutions to optimize your spreadsheets performance. Master Excel error fixing, memory management, and calculation optimization techniques to boost productivity and accuracy.
Microsoft Excel is a powerful spreadsheet program used by millions of users worldwide. However, like any other software, it's not immune to errors. One of the most frustrating errors that can occur in Excel is the "Out of Resources" error, particularly when it's related to calculation errors. In this article, we'll delve into the possible causes of this error, its symptoms, and most importantly, provide you with a comprehensive guide on how to fix it.
What is the "Out of Resources" Error in Excel?
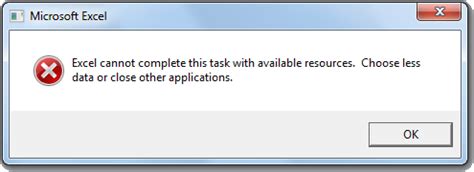
The "Out of Resources" error in Excel typically occurs when the program runs out of memory or system resources while performing calculations. This can happen when you're working with large datasets, complex formulas, or multiple worksheets. When Excel encounters this error, it may display a message indicating that it's unable to perform the calculation due to a lack of resources.
Symptoms of the "Out of Resources" Error
Before we dive into the fixes, let's take a look at some common symptoms that may indicate an "Out of Resources" error in Excel:
- Excel freezes or becomes unresponsive
- Error messages appear, such as "Out of Resources" or "Not enough resources"
- Formulas are not calculating correctly or are displaying errors
- Excel crashes or shuts down unexpectedly
Causes of the "Out of Resources" Error
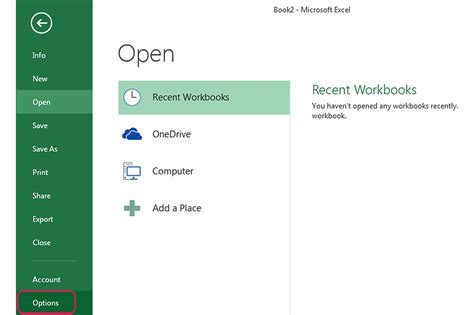
To fix the "Out of Resources" error, it's essential to understand what's causing it. Here are some possible causes:
- Large datasets or complex formulas
- Insufficient system resources (RAM, CPU, or disk space)
- Corrupted Excel files or worksheets
- Conflicting add-ins or plugins
- Outdated Excel version or software
Fixing Calculation Errors in Excel
Now that we've identified the possible causes, let's move on to the fixes. Here are some step-by-step solutions to help you resolve the "Out of Resources" error:
- Close unnecessary programs and background applications: Free up system resources by closing any unnecessary programs or background applications that may be consuming memory or CPU resources.
- Disable unnecessary add-ins and plugins: Disable any add-ins or plugins that you're not using, as they can consume system resources and cause conflicts.
- Split large datasets into smaller chunks: If you're working with large datasets, try splitting them into smaller chunks to reduce the load on Excel.
- Simplify complex formulas: Simplify complex formulas by breaking them down into smaller, more manageable parts.
- Use efficient calculation methods: Use efficient calculation methods, such as using array formulas or formulas that use fewer calculations.
- Update Excel to the latest version: Ensure that you're running the latest version of Excel, as newer versions often include performance improvements and bug fixes.
- Repair or reinstall Excel: If none of the above steps work, try repairing or reinstalling Excel to resolve any software-related issues.
Additional Tips to Prevent the "Out of Resources" Error
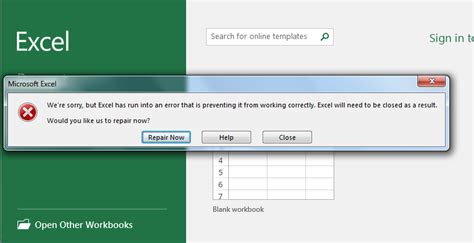
To prevent the "Out of Resources" error from occurring in the future, here are some additional tips:
- Regularly save your work: Regularly save your work to prevent data loss in case of an error.
- Use the 64-bit version of Excel: If you're working with large datasets, consider using the 64-bit version of Excel, which can handle more memory.
- Upgrade your system resources: Consider upgrading your system resources, such as adding more RAM or a faster CPU, to improve Excel's performance.
- Use Excel's built-in tools: Use Excel's built-in tools, such as the "Calculator" or " Formula Builder," to help simplify complex formulas and calculations.
Gallery of Excel Resource Error Images
Excel Resource Error Image Gallery
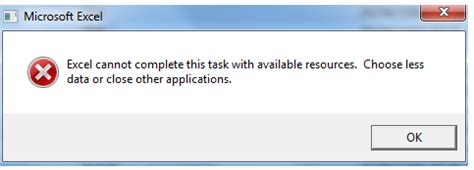
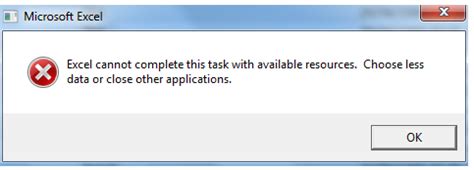
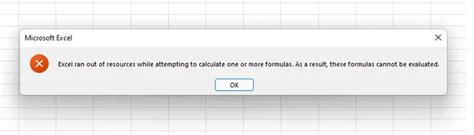
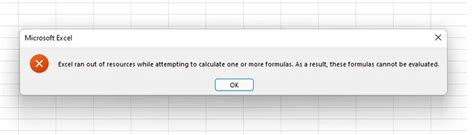
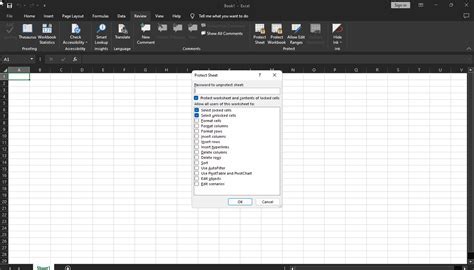
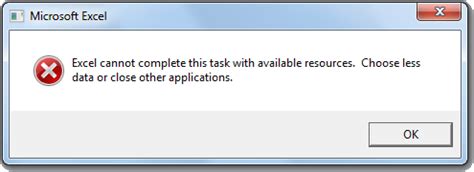
We hope this comprehensive guide has helped you fix the "Out of Resources" error in Excel and provided you with valuable tips to prevent it from occurring in the future. If you have any further questions or concerns, feel free to comment below or share this article with your colleagues.
