Intro
Resolve Excel resource calculation errors with ease! Discover 5 simple yet effective methods to fix common issues, including incorrect formulas, circular references, and data inconsistencies. Master Excel error handling, debugging, and troubleshooting techniques to optimize resource allocation and streamline project management workflows.
Excel is a powerful tool for managing and analyzing data, but it's not immune to errors. One common issue that Excel users face is resource calculation errors. These errors can occur when Excel is unable to accurately calculate the resources required for a project or task. In this article, we'll explore five ways to fix Excel resource calculation errors and get your projects back on track.
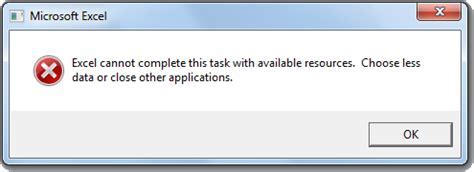
Understanding Resource Calculation Errors
Before we dive into the solutions, it's essential to understand what resource calculation errors are and how they occur. Resource calculation errors typically occur when Excel is unable to accurately calculate the resources required for a project or task. This can happen due to a variety of reasons, including:
- Incorrect or missing data
- Errors in formula or function usage
- Insufficient or incorrect resource allocation
- Overlapping or conflicting resource assignments
Solution 1: Check and Update Data
One of the most common causes of resource calculation errors is incorrect or missing data. To fix this, you need to check and update the data in your Excel sheet. Here are some steps to follow:
- Review the data in your sheet and ensure that it is accurate and complete.
- Check for any missing or duplicate data and update it accordingly.
- Verify that the data is formatted correctly and is consistent throughout the sheet.
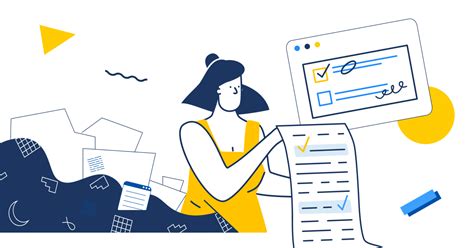
Solution 2: Review and Revise Formulas and Functions
Formulas and functions are the backbone of Excel, but they can also be a common source of errors. To fix resource calculation errors, you need to review and revise your formulas and functions. Here are some steps to follow:
- Review the formulas and functions used in your sheet and ensure that they are accurate and correct.
- Check for any errors or inconsistencies in the formulas and functions and revise them accordingly.
- Use Excel's built-in error-checking tools, such as the Formula Auditing tool, to identify and fix errors.
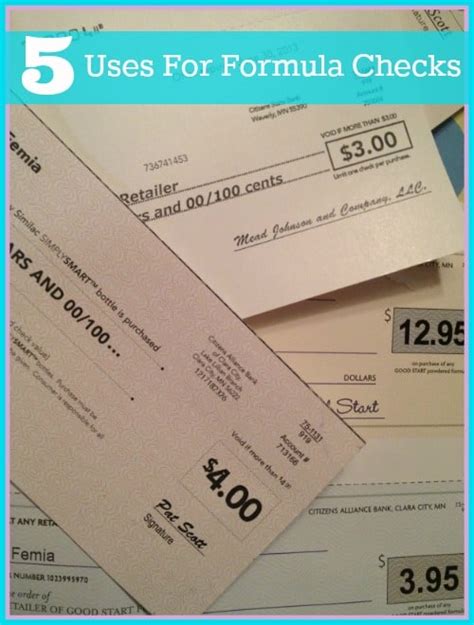
Solution 3: Optimize Resource Allocation
Resource allocation is critical to ensuring that your projects are completed on time and within budget. To fix resource calculation errors, you need to optimize resource allocation. Here are some steps to follow:
- Review the resource allocation in your sheet and ensure that it is accurate and realistic.
- Check for any over-allocation or under-allocation of resources and adjust it accordingly.
- Use Excel's built-in resource allocation tools, such as the Resource Leveling tool, to optimize resource allocation.
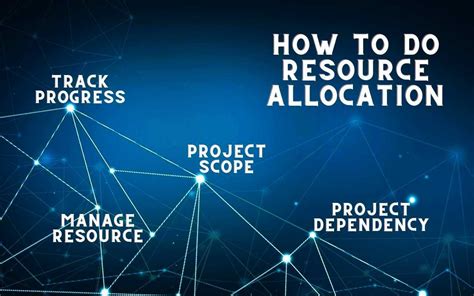
Solution 4: Identify and Resolve Overlapping or Conflicting Resource Assignments
Overlapping or conflicting resource assignments can cause resource calculation errors. To fix this, you need to identify and resolve overlapping or conflicting resource assignments. Here are some steps to follow:
- Review the resource assignments in your sheet and identify any overlapping or conflicting assignments.
- Resolve the overlapping or conflicting assignments by reassigning resources or adjusting the project schedule.
- Use Excel's built-in tools, such as the Resource Usage report, to identify and resolve overlapping or conflicting resource assignments.

Solution 5: Use Excel's Built-in Error-Checking Tools
Excel has a range of built-in error-checking tools that can help you identify and fix resource calculation errors. To fix resource calculation errors, you can use Excel's built-in error-checking tools. Here are some steps to follow:
- Use Excel's Formula Auditing tool to identify and fix errors in formulas and functions.
- Use Excel's Error Checking tool to identify and fix errors in data and calculations.
- Use Excel's Resource Leveling tool to optimize resource allocation and resolve overlapping or conflicting resource assignments.
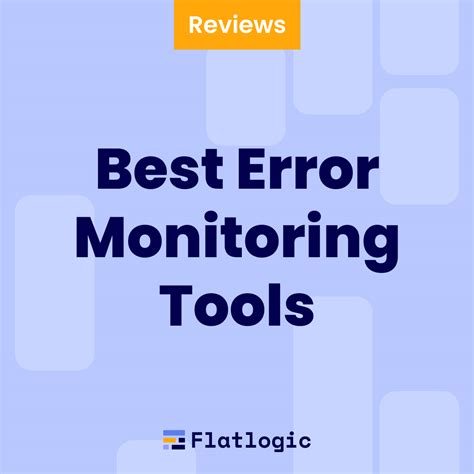
Resource Calculation Errors Image Gallery
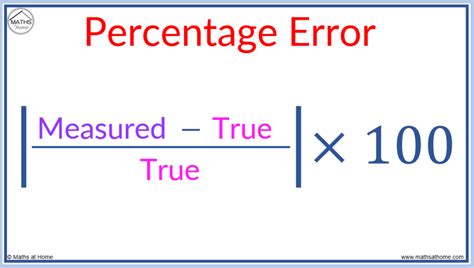
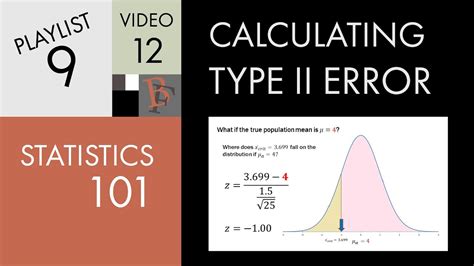
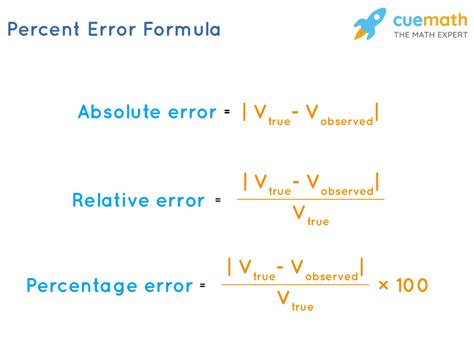
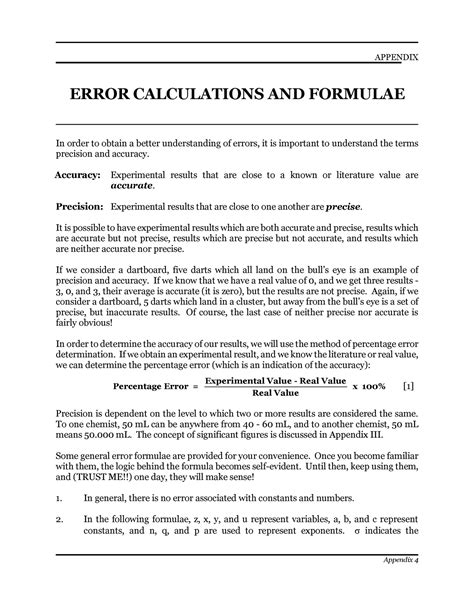
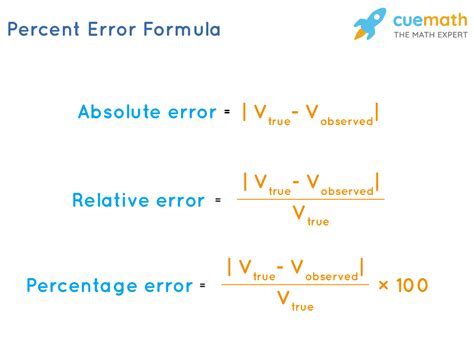
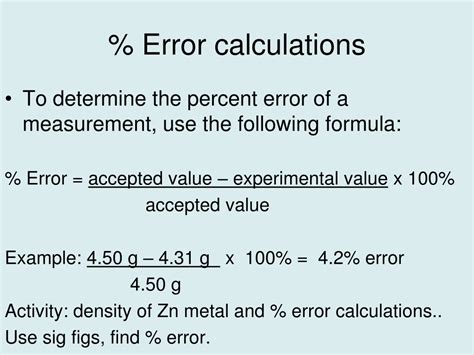
By following these five solutions, you can fix resource calculation errors in Excel and get your projects back on track. Remember to check and update data, review and revise formulas and functions, optimize resource allocation, identify and resolve overlapping or conflicting resource assignments, and use Excel's built-in error-checking tools. With these solutions, you can ensure that your projects are completed on time and within budget.
