Creating strong and unique passwords for each of your online accounts is essential for maintaining online security. One way to generate random passwords is by using Microsoft Excel. In this article, we'll explore five different methods for creating random passwords in Excel.
Excel is a versatile tool that can be used for a variety of tasks beyond just data analysis. By leveraging Excel's formulas and functions, you can create unique and secure passwords. Whether you're a business user or an individual, creating strong passwords is crucial for protecting your online identity.
From using the RAND function to creating a password generator template, we'll delve into the details of each method. By the end of this article, you'll be able to create random passwords in Excel like a pro!
Method 1: Using the RAND Function
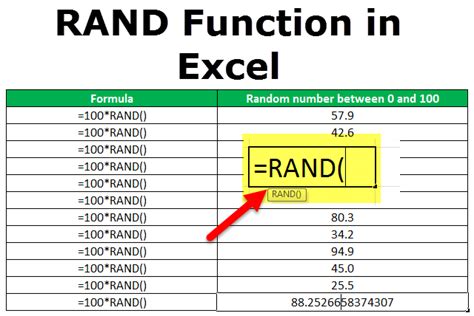
The RAND function in Excel generates a random number between 0 and 1. By modifying this function, you can create a random password. Here's how:
- Open a new Excel sheet and click on the cell where you want to generate the password.
- Type
=RAND()and press Enter. - To generate a password with a specific length, use the REPT function in combination with the RAND function. For example,
=REPT("*",10)generates a password with 10 asterisks. - To create a more secure password, use a combination of uppercase and lowercase letters, numbers, and special characters. You can use the CHAR function to generate random characters.
For example, =CHAR(RANDBETWEEN(65,90)) generates a random uppercase letter.
Step-by-Step Instructions
- Open a new Excel sheet.
- Click on the cell where you want to generate the password.
- Type
=RAND()and press Enter. - Modify the RAND function to generate a password with a specific length using the REPT function.
- Use the CHAR function to generate random characters.
Method 2: Using VBA Macros
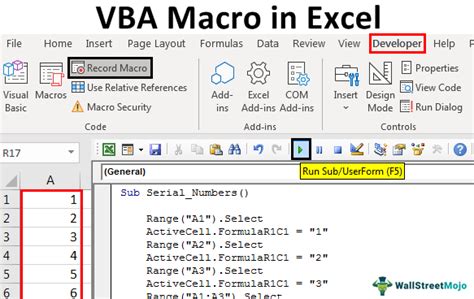
Another way to generate random passwords in Excel is by using VBA macros. This method requires some programming knowledge, but it allows you to create more complex passwords.
- Open the Visual Basic Editor by pressing Alt + F11 or by navigating to Developer > Visual Basic.
- Create a new module by clicking Insert > Module.
- Paste the following code:
Sub GeneratePassword() Dim password As String password = "" For i = 1 To 10 password = password & Chr(Rnd * 26 + 65) Next i Range("A1").Value = password End Sub - Save the module and close the Visual Basic Editor.
- To generate a password, click on the Developer tab and click on Macros. Select the GeneratePassword macro and click Run.
Step-by-Step Instructions
- Open the Visual Basic Editor.
- Create a new module.
- Paste the code.
- Save the module and close the Visual Basic Editor.
- To generate a password, click on the Developer tab and click on Macros.
- Select the GeneratePassword macro and click Run.
Method 3: Using a Password Generator Template
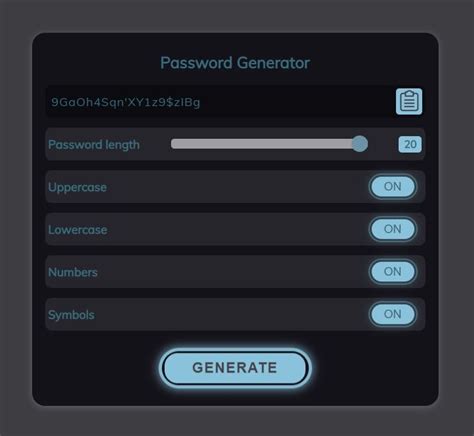
You can also use a pre-made password generator template to create random passwords in Excel. This method is ideal for those who don't want to create their own formulas or VBA macros.
- Download a password generator template from a reputable website.
- Open the template in Excel.
- Click on the cell where you want to generate the password.
- Select the password length and character set.
- Click on the Generate button to create a random password.
Step-by-Step Instructions
- Download a password generator template.
- Open the template in Excel.
- Click on the cell where you want to generate the password.
- Select the password length and character set.
- Click on the Generate button.
Method 4: Using the RANDBETWEEN Function
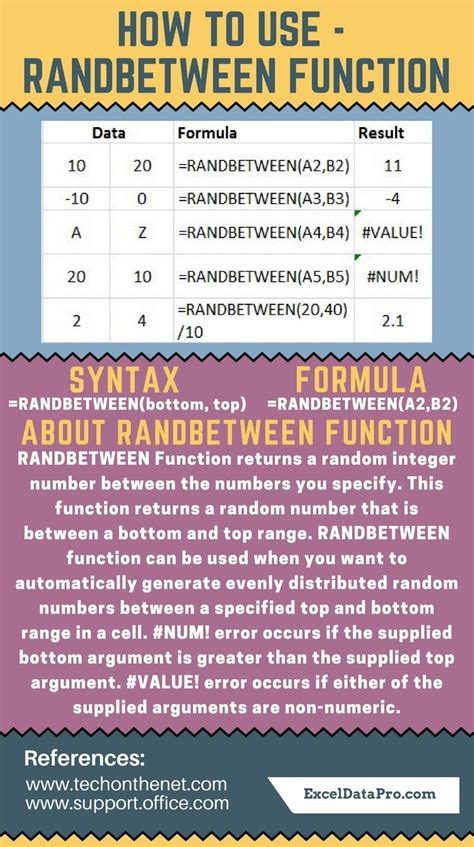
The RANDBETWEEN function in Excel generates a random number between two specified numbers. You can use this function to create a random password.
- Open a new Excel sheet and click on the cell where you want to generate the password.
- Type
=RANDBETWEEN(65,90)to generate a random uppercase letter. - Use the CHAR function to convert the random number to a character.
- Repeat the process to generate a password with a specific length.
For example, =REPT(CHAR(RANDBETWEEN(65,90)),10) generates a password with 10 random uppercase letters.
Step-by-Step Instructions
- Open a new Excel sheet.
- Click on the cell where you want to generate the password.
- Type
=RANDBETWEEN(65,90)to generate a random uppercase letter. - Use the CHAR function to convert the random number to a character.
- Repeat the process to generate a password with a specific length.
Method 5: Using a Combination of Functions
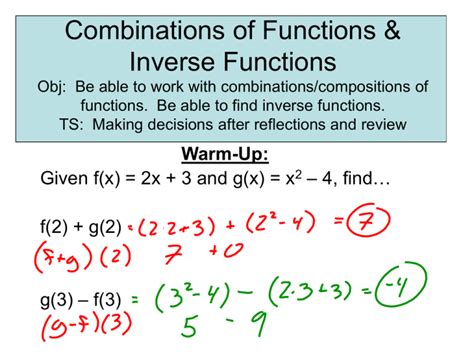
The final method involves using a combination of functions to generate a random password. This method allows you to create more complex passwords.
- Open a new Excel sheet and click on the cell where you want to generate the password.
- Type
=CHAR(RANDBETWEEN(65,90))to generate a random uppercase letter. - Use the CONCATENATE function to combine multiple characters.
- Use the REPT function to generate a password with a specific length.
For example, =REPT(CONCATENATE(CHAR(RANDBETWEEN(65,90)),CHAR(RANDBETWEEN(97,122))),10) generates a password with 10 random characters, including both uppercase and lowercase letters.
Step-by-Step Instructions
- Open a new Excel sheet.
- Click on the cell where you want to generate the password.
- Type
=CHAR(RANDBETWEEN(65,90))to generate a random uppercase letter. - Use the CONCATENATE function to combine multiple characters.
- Use the REPT function to generate a password with a specific length.
Gallery of Password Generation Methods
Password Generation Methods
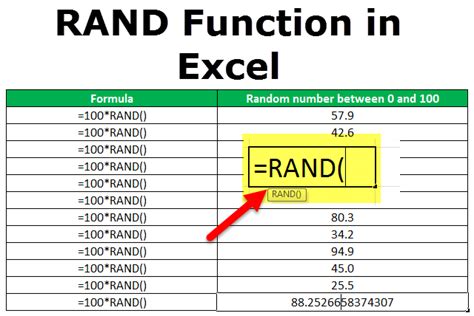
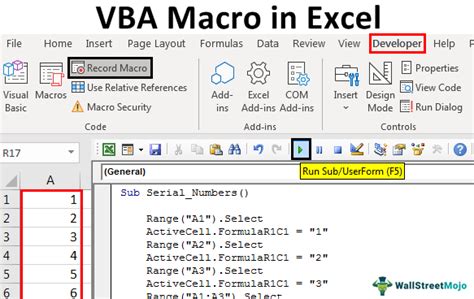
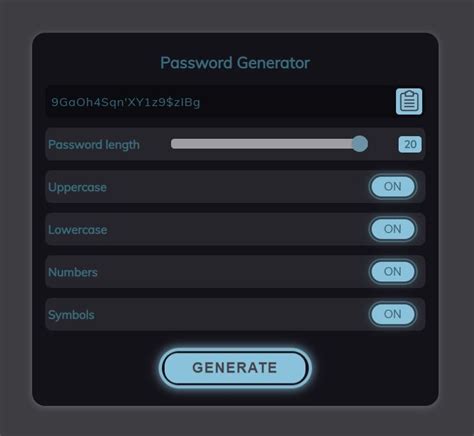
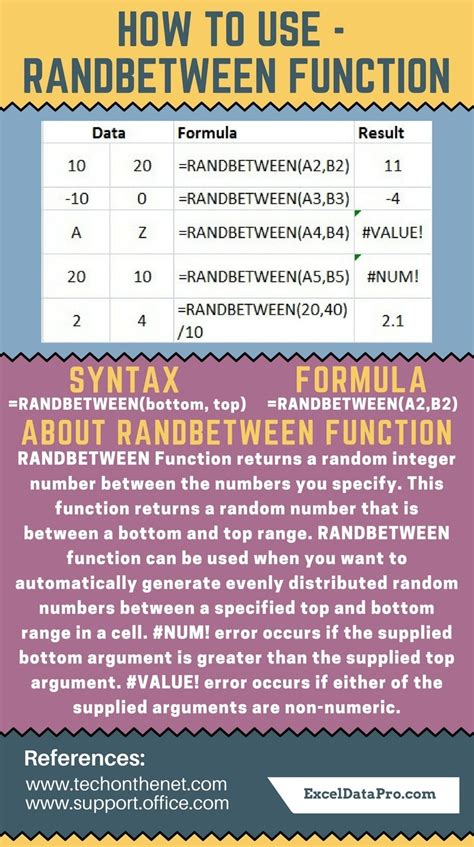
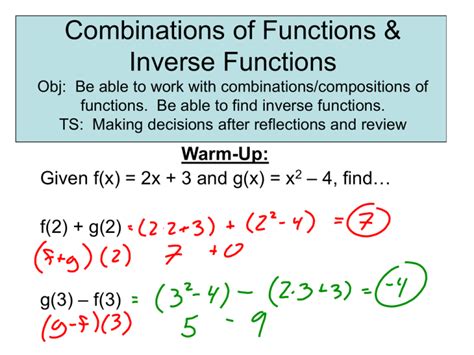
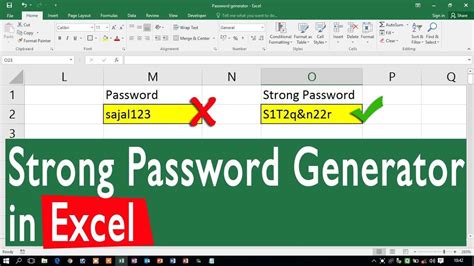

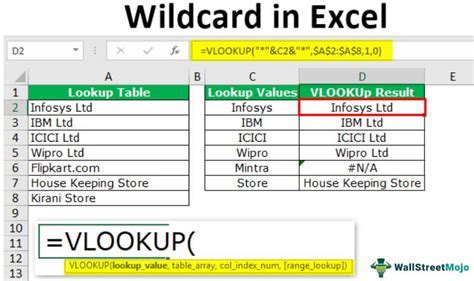

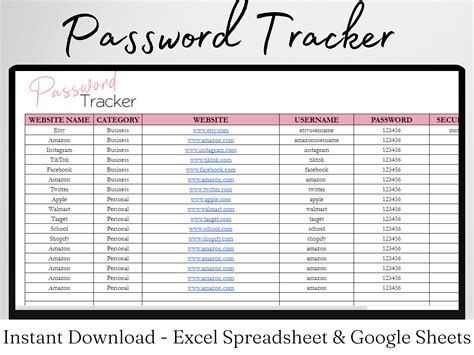
We hope this article has provided you with a comprehensive guide on how to create random passwords in Excel. Whether you're a business user or an individual, generating strong and unique passwords is crucial for maintaining online security. Try out one of the methods above and take the first step towards protecting your online identity!
