Intro
Discover how to randomly select from a list in Excel with 5 easy methods. Learn to use formulas, functions, and shortcuts to pick random items from a list. Master techniques using RAND, INDEX, and other Excel features to streamline your workflow and increase productivity. Random sampling in Excel made easy.
Randomly selecting from a list in Excel can be a useful tool for various applications, such as creating random samples, simulating scenarios, or even just picking winners for a contest. Excel provides several methods to achieve this, each with its own advantages and suitable scenarios. Here are five ways to randomly select from a list in Excel.
Understanding the Need for Random Selection
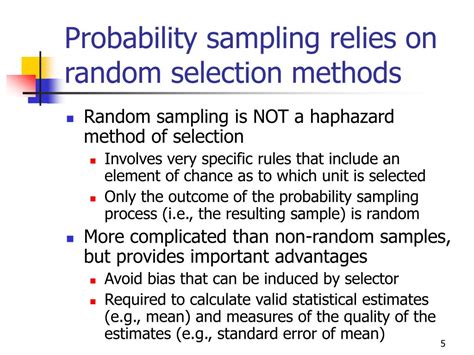
Before diving into the methods, it's essential to understand the context in which you're using random selection. Whether it's for educational purposes, professional applications, or personal projects, the goal remains to eliminate bias and ensure fairness in the selection process. Excel, with its robust features and formulas, offers a straightforward approach to random selection.
Method 1: Using the RAND Function
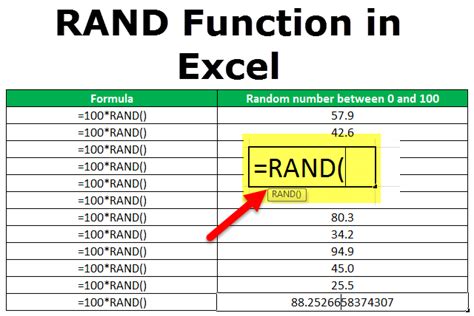
One of the simplest ways to randomly select from a list is by using the RAND function in combination with the RANK and INDEX functions. The RAND function generates a random number between 0 and 1. You can use this to rank your list randomly and then select the top item(s).
- Enter
=RAND()next to each item in your list to generate a random number for each. - Use the RANK function to rank these numbers. The formula would look something like
=RANK.EQ(A2, $A$2:$A$10)assuming your random numbers are in column A. - Finally, use the INDEX and MATCH functions to select the top-ranked item. The formula could be
=INDEX(B:B, MATCH(1, C:C, 0))if your ranked list is in column C and you want to select the item from column B.
How to Implement:
- Select a cell where you want the randomly selected item to appear.
- Use the formula
=INDEX(range, MATCH(min_value, range, 0)), adjusting the range to where your items are listed. - Press Enter to see the selected item.
Method 2: Utilizing the SORT Function with RAND
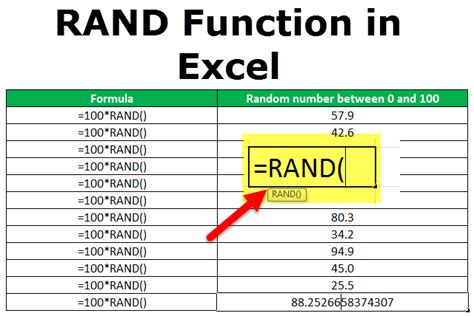
In newer versions of Excel, the SORT function combined with RAND offers a more straightforward method for random selection.
- First, generate random numbers next to your list items using
=RAND(). - Then, use the SORT function to sort your list based on these random numbers. The formula would look something like
=SORT(A:B, RANDARRAY(ROWS(A:A)), -1), assuming your list is in columns A and B. - This will randomly rearrange your list. You can select the top item as your random pick.
Example Formula:
=SORT(A2:B10, RANDARRAY(ROWS(A2:A10)), -1)
Method 3: Random Selection with Power Query
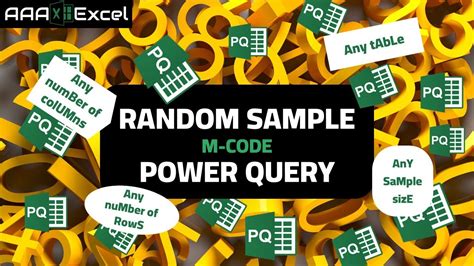
For users comfortable with Power Query, there's a method to achieve random selection using the Table.Sample function.
- Load your data into Power Query.
- Use the "Keep Rows" -> "Keep a Range of Rows" option, but instead of specifying a fixed range, use the
Table.Samplefunction to randomly select rows.
Power Query Formula:
= Table.Sample(#"Previous Step", 1)
Method 4: VBA Macro for Random Selection
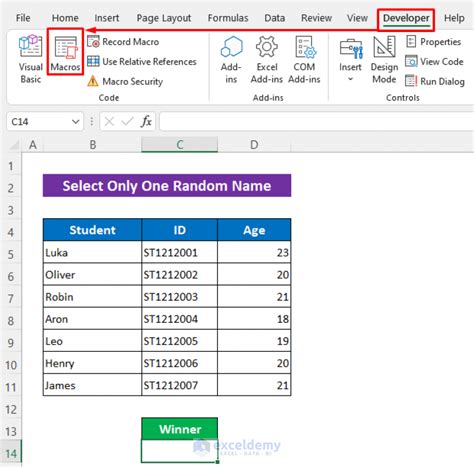
For those who prefer or need more customization, creating a VBA macro can be an effective way to randomly select from a list.
- Open the Visual Basic Editor in Excel.
- Create a new module and paste the following code:
Sub RandomSelect()
Dim myArray As Variant
myArray = Range("A1:A10").Value 'Assuming your list is in A1:A10
Randomize
MsgBox myArray(Int((UBound(myArray) - 1 + 1) * Rnd + 1))
End Sub
- Adjust the range in the code to match your list.
- Run the macro to see a randomly selected item from your list.
Method 5: Using Add-ins or Third-Party Tools
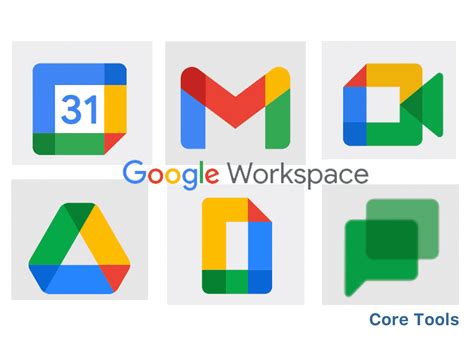
There are several Excel add-ins and third-party tools that offer advanced randomization features. While these might be more suitable for specific or heavy-duty applications, they can provide more sophisticated methods for random selection, including the ability to select multiple items without replacement or with weighted probabilities.
Example of Third-Party Tool Use:
Dependent on the tool, but generally involves installing the add-in and using a custom formula or function provided by the tool.
Random Selection Methods Gallery
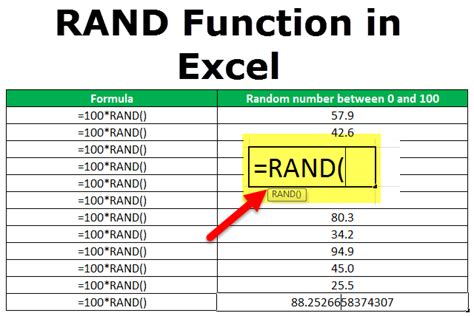
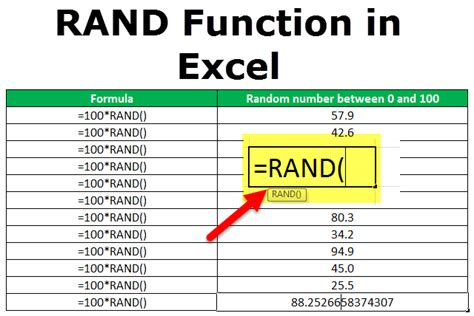
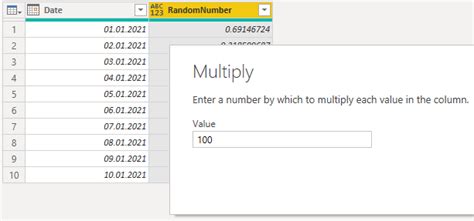
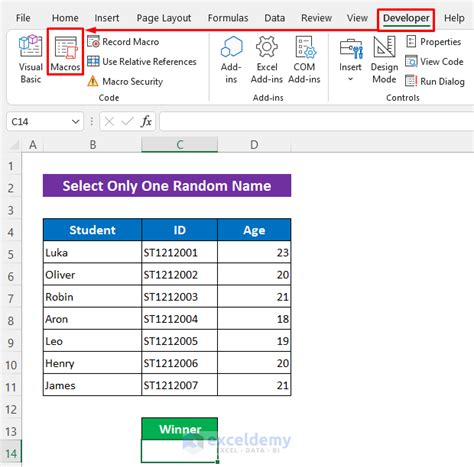
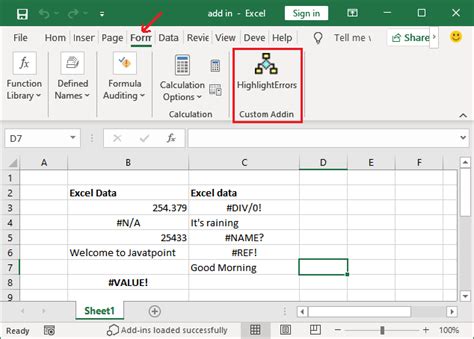
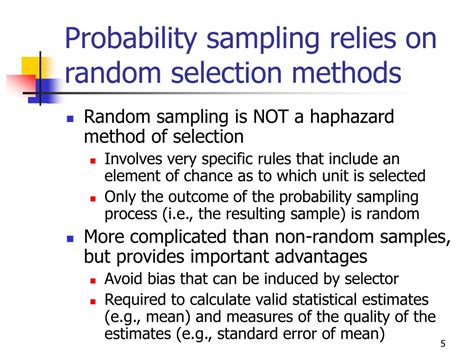
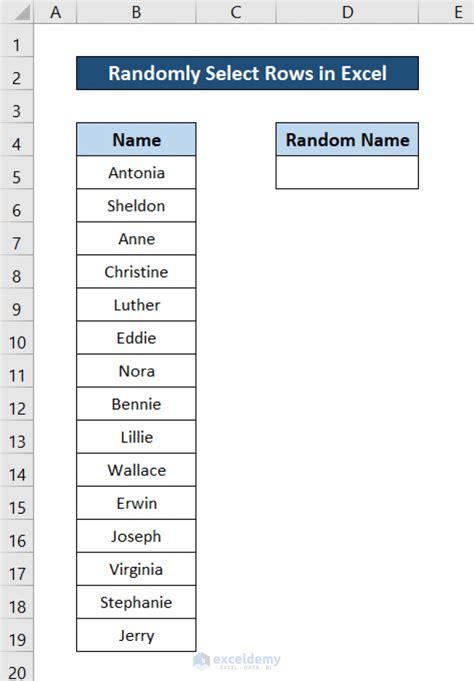
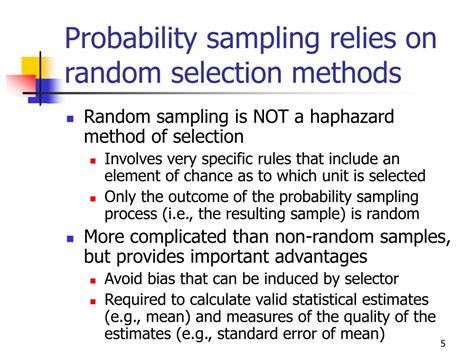
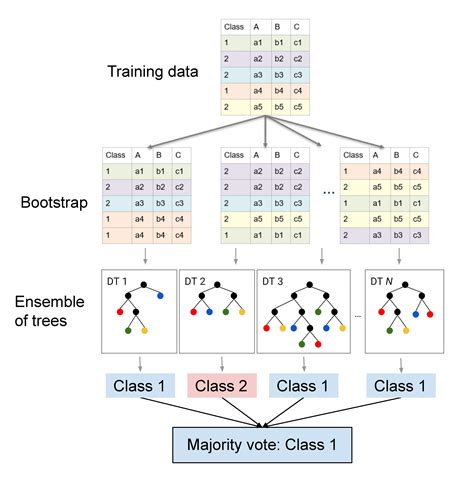
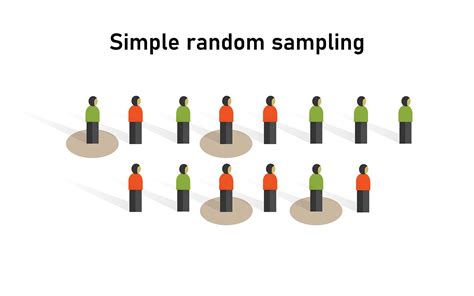
Each method has its own set of advantages and might be more suitable depending on your specific needs, the version of Excel you're using, and your comfort level with Excel's features and VBA macros. Whether you're looking for a simple random pick or a more complex selection process, Excel's versatility ensures you can find a method that fits your requirements.
