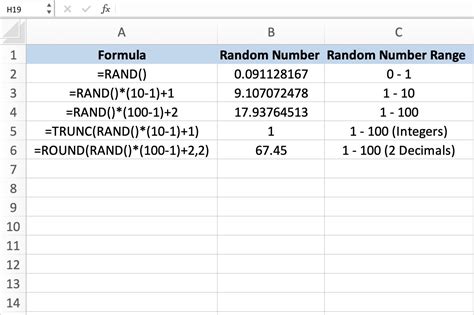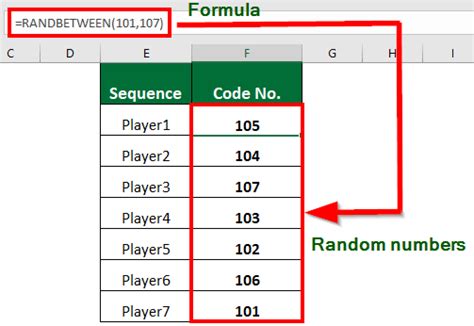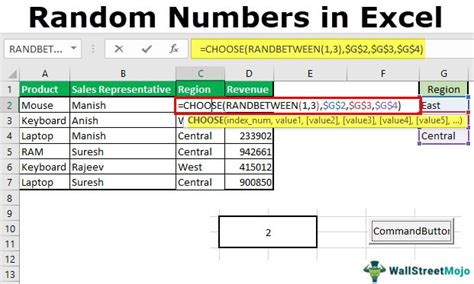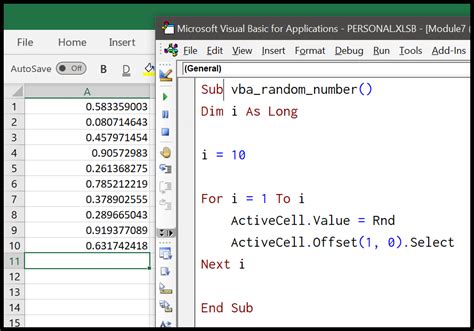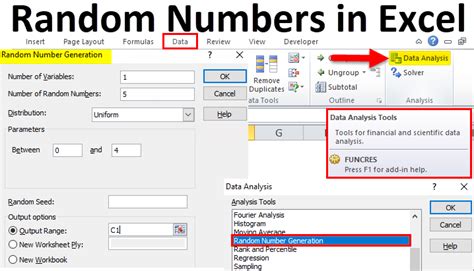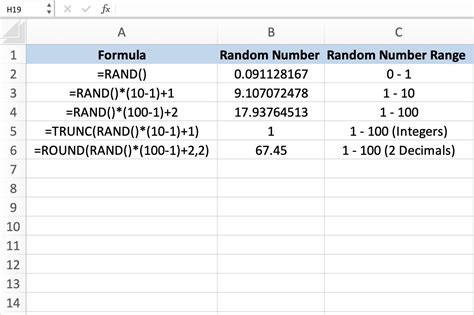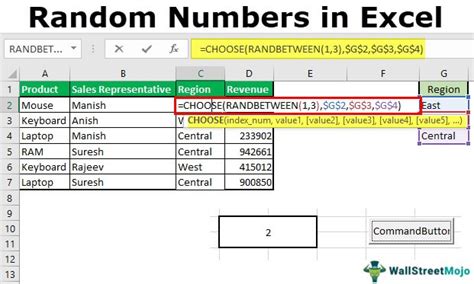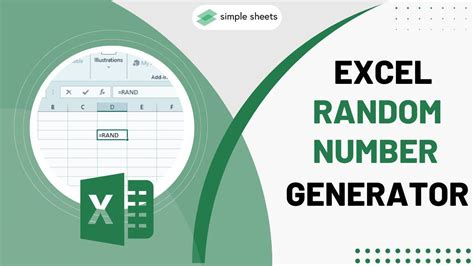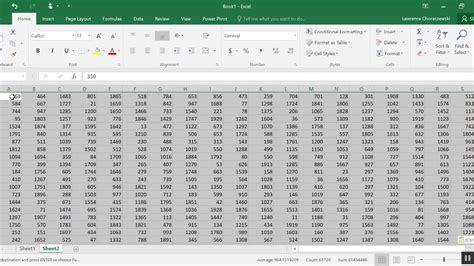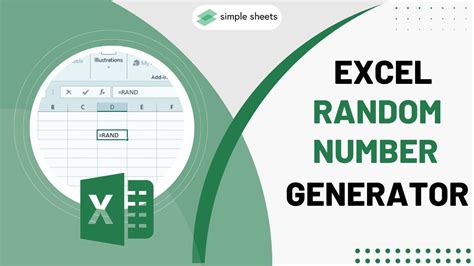Intro
Learn how to randomly distribute numbers in Excel across a range with our step-by-step guide. Discover formulas and techniques to generate random numbers, shuffle data, and fill cells with unique values. Master Excels RAND, RANK, and INDEX functions to create dynamic, randomized datasets for simulations, modeling, and analysis.
Randomly Distribute Numbers In Excel Across A Range
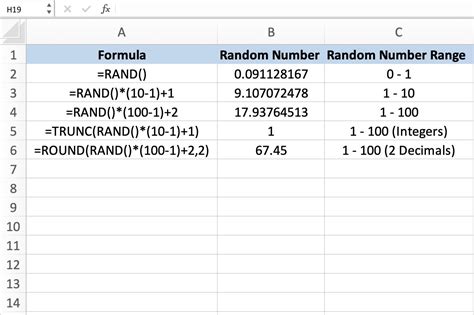
Are you tired of manually generating random numbers in Excel? Do you need to create a set of random numbers for a project or simulation? Look no further! This article will guide you through the process of randomly distributing numbers in Excel across a range. Whether you're a beginner or an advanced user, you'll learn how to use various methods to generate random numbers in Excel.
Excel is an incredibly powerful tool for data analysis and manipulation. However, generating random numbers can be a daunting task, especially for large datasets. Fortunately, Excel provides several methods to create random numbers, including formulas, functions, and add-ins. In this article, we'll explore the most efficient ways to randomly distribute numbers in Excel across a range.
Understanding Random Number Generation in Excel
Before we dive into the methods, it's essential to understand how random number generation works in Excel. Random numbers are generated using algorithms that produce a sequence of numbers that appear to be random and unpredictable. Excel uses a pseudo-random number generator, which means that the numbers are generated based on a seed value and an algorithm.
Methods for Randomly Distributing Numbers in Excel
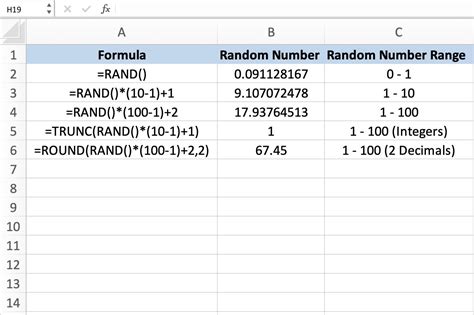
There are several methods to randomly distribute numbers in Excel, including:
1. Using the RAND Function
The RAND function is a built-in Excel function that generates a random number between 0 and 1. You can use this function to generate a random number in a single cell or across a range of cells.
Formula: =RAND()
2. Using the RANDBETWEEN Function
The RANDBETWEEN function is a more advanced function that generates a random number between two specified values. This function is useful when you need to generate random numbers within a specific range.
Formula: =RANDBETWEEN(bottom, top)
3. Using VBA Macros
VBA macros are a powerful way to automate tasks in Excel, including generating random numbers. You can create a macro that generates random numbers across a range of cells.
Code: Sub GenerateRandomNumbers() Range("A1:A10").Value = WorksheetFunction.RandBetween(1, 100) End Sub
4. Using Add-ins
There are several add-ins available that can help you generate random numbers in Excel, including the Analysis ToolPak and the Random Number Generator add-in.
Steps to Randomly Distribute Numbers in Excel
Now that we've explored the methods, let's go through the steps to randomly distribute numbers in Excel:
- Select the range of cells where you want to generate random numbers.
- Choose the method you want to use (RAND function, RANDBETWEEN function, VBA macro, or add-in).
- Enter the formula or code, depending on the method you chose.
- Press Enter to generate the random numbers.
Tips and Variations
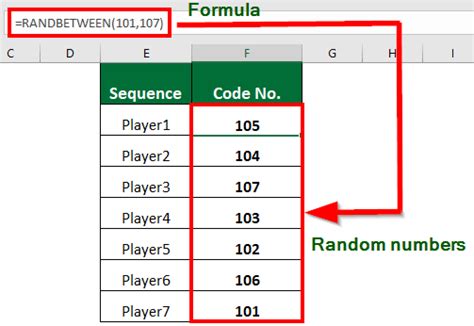
Here are some tips and variations to keep in mind:
- Use the
RAND()function to generate a random number between 0 and 1. - Use the
RANDBETWEEN()function to generate a random number between two specified values. - Use VBA macros to automate the process of generating random numbers.
- Use add-ins to generate random numbers with more advanced options.
- Use the
WORKSHEETFUNCTION.RAND()function to generate a random number that is compatible with earlier versions of Excel.
Common Errors and Solutions
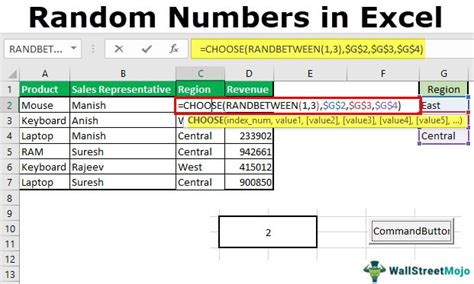
Here are some common errors and solutions to keep in mind:
- Error:
#NAME?error when using theRAND()function. Solution: Check that the function is spelled correctly and that there are no typos. - Error:
#VALUE!error when using theRANDBETWEEN()function. Solution: Check that the bottom and top values are valid numbers and that there are no errors in the formula.
Conclusion and Next Steps
Randomly distributing numbers in Excel can be a complex task, but with the right methods and techniques, you can generate random numbers with ease. Whether you're using the RAND function, RANDBETWEEN function, VBA macros, or add-ins, you'll be able to create random numbers that meet your needs.
We hope this article has been helpful in guiding you through the process of randomly distributing numbers in Excel. If you have any questions or need further assistance, please don't hesitate to ask.
Gallery of Excel Random Number Generation
Excel Random Number Generation Image Gallery