Microsoft Excel is a powerful tool for data analysis and manipulation. One of the most common tasks in Excel is selecting a range of cells, which can be a bit tricky, especially when dealing with large datasets. In this article, we will explore the various ways to select a range from A2 to the end of a dataset in Excel, making it easier for you to work with your data.
Understanding the Basics of Cell Selection in Excel
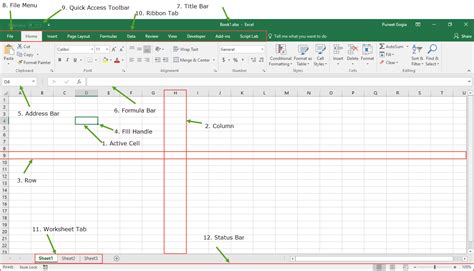
Before we dive into selecting a range from A2 to the end, let's quickly review the basics of cell selection in Excel. To select a cell, simply click on it. To select a range of cells, click and drag your mouse over the desired cells. You can also use the keyboard shortcuts Ctrl+A to select all cells in a worksheet or Ctrl+Space to select an entire column.
Selecting a Range from A2 to the End using the Mouse
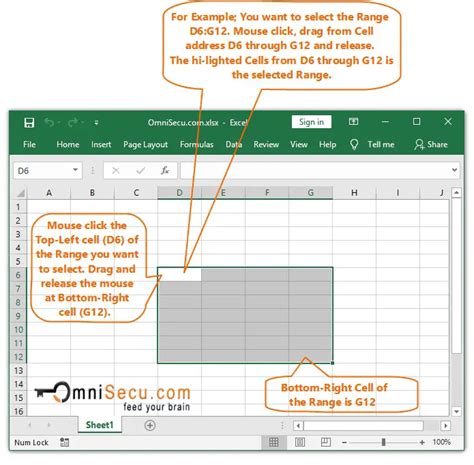
One of the simplest ways to select a range from A2 to the end is by using the mouse. Here's how:
- Click on cell A2 to select it.
- Move your mouse to the bottom-right corner of the cell, where you'll see a small square (this is the fill handle).
- Click and drag the fill handle down to the last row of your dataset.
Alternatively, you can also double-click on the fill handle to automatically select all cells in the column down to the last row with data.
Selecting a Range from A2 to the End using Keyboard Shortcuts
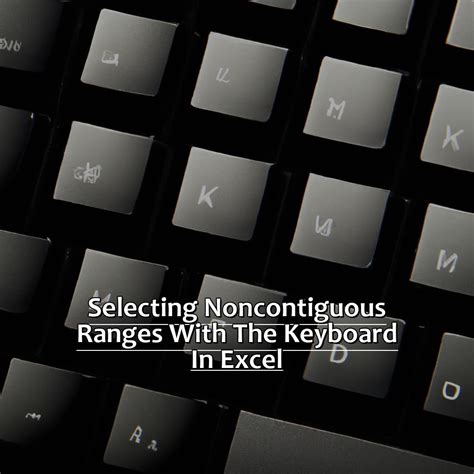
If you prefer using keyboard shortcuts, here's how to select a range from A2 to the end:
- Select cell A2.
- Press Ctrl+Down Arrow to move to the last row with data in the column.
- Press Ctrl+Space to select the entire column.
Alternatively, you can also use the shortcut Ctrl+Shift+Down Arrow to select all cells in the column down to the last row with data.
Selecting a Range from A2 to the End using the "Go To" Feature
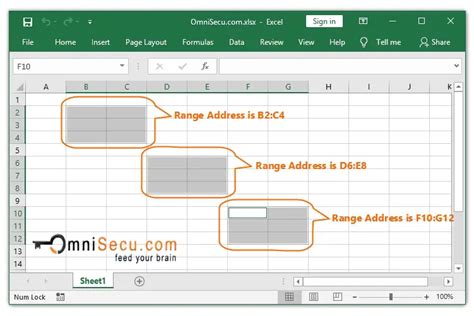
Another way to select a range from A2 to the end is by using the "Go To" feature in Excel. Here's how:
- Select cell A2.
- Press Ctrl+G to open the "Go To" dialog box.
- In the "Reference" field, type "A" (the column letter) and press Enter.
- Excel will automatically select all cells in the column down to the last row with data.
Selecting a Range from A2 to the End using VBA Macro
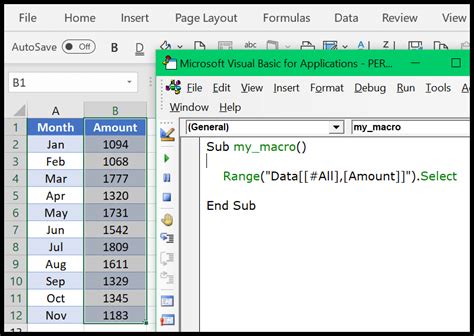
If you want to automate the process of selecting a range from A2 to the end, you can use a VBA macro. Here's an example code:
Sub SelectRangeA2ToEnd()
Range("A2:A" & Cells(Rows.Count, "A").End(xlUp).Row).Select
End Sub
This macro selects all cells in column A from A2 down to the last row with data.
Gallery of Selecting a Range in Excel
Selecting a Range in Excel Image Gallery
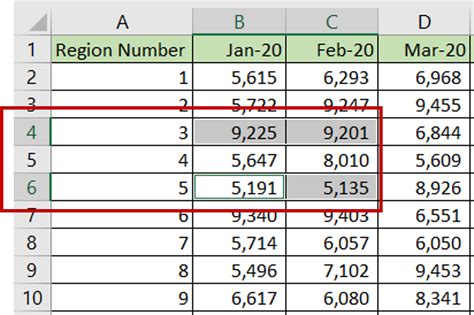
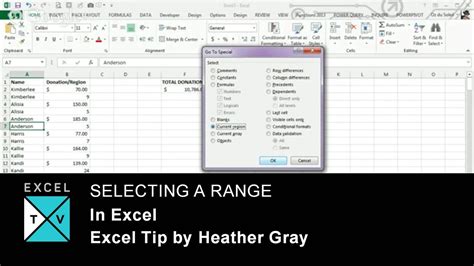
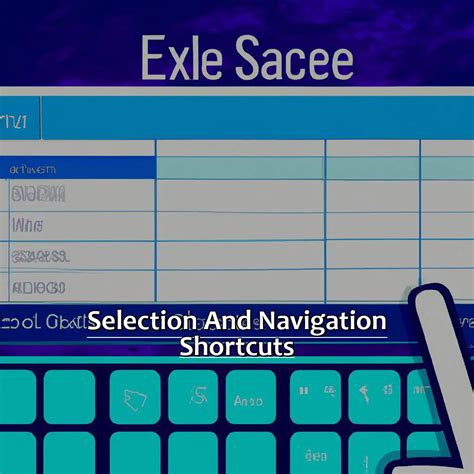
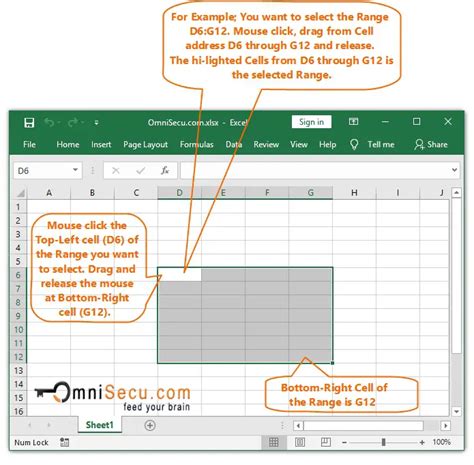
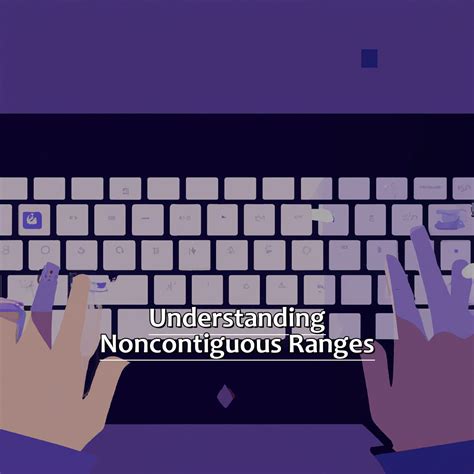
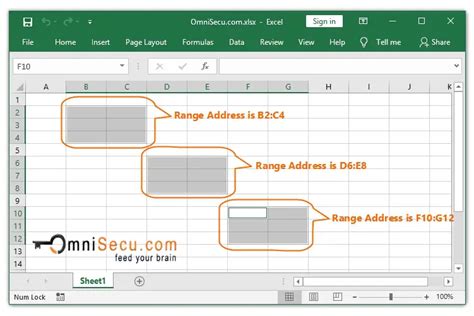
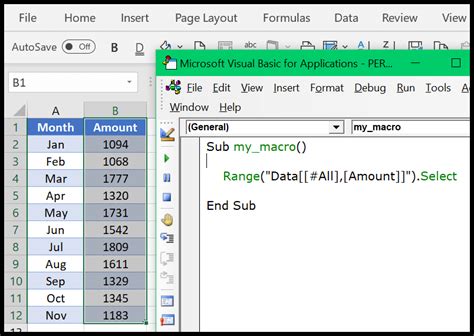
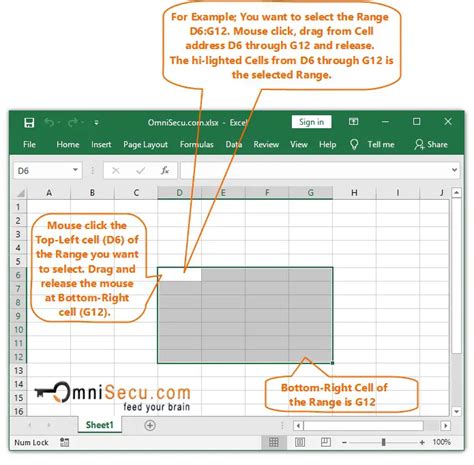
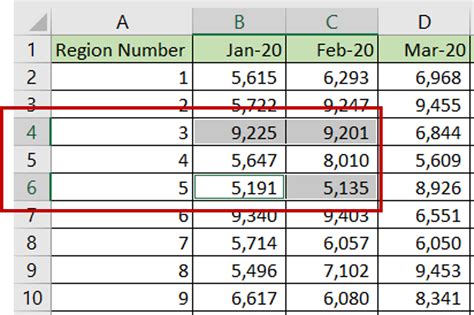
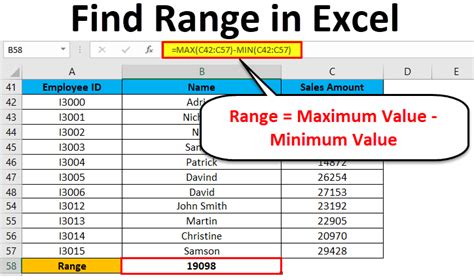
We hope this article has helped you learn how to select a range from A2 to the end in Excel. Whether you're using the mouse, keyboard shortcuts, or VBA macros, selecting a range has never been easier. Try out these methods and see which one works best for you!
Don't forget to share your thoughts and experiences in the comments section below. If you have any questions or need further assistance, feel free to ask. Happy Excel-ing!
