Excel is a powerful tool for data analysis, and calculating rank and percentile is a common task in many fields, such as finance, education, and sports. In this article, we will explore five ways to calculate Excel rank and percentile, including formulas, functions, and pivot tables.
Understanding Rank and Percentile
Before we dive into the calculations, it's essential to understand what rank and percentile mean. Rank refers to the position of a value within a dataset, while percentile indicates the percentage of values below a specific value. For example, if a student scored 80 on a test, and the 80th percentile corresponds to a rank of 12 out of 100 students, it means that 12 students scored higher than 80, and 88 students scored lower.
Method 1: Using the RANK Function
The RANK function is a straightforward way to calculate the rank of a value within a dataset. The syntax is:
=RANK(number, ref, [order])
- number is the value you want to rank
- ref is the range of values
- [order] is an optional argument that specifies the ranking order (0 for descending, 1 for ascending)
For example, if you have a list of exam scores in cells A1:A10, and you want to rank the score in cell A5, you can use the following formula:
=RANK(A5, A$1:A$10, 0)
This formula will return the rank of the score in cell A5 within the range A1:A10 in descending order.
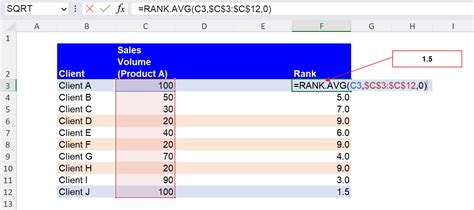
Method 2: Using the PERCENTRANK Function
The PERCENTRANK function calculates the percentile of a value within a dataset. The syntax is:
=PERCENTRANK(array, x, [significance])
- array is the range of values
- x is the value you want to calculate the percentile for
- [significance] is an optional argument that specifies the number of decimal places
For example, if you have a list of exam scores in cells A1:A10, and you want to calculate the percentile of the score in cell A5, you can use the following formula:
=PERCENTRANK(A$1:A$10, A5, 2)
This formula will return the percentile of the score in cell A5 within the range A1:A10 with two decimal places.
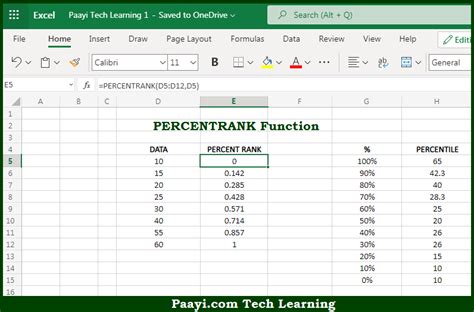
Method 3: Using the LARGE and SMALL Functions
The LARGE and SMALL functions can be used to calculate the rank of a value within a dataset. The syntax is:
=LARGE(array, k) =SMALL(array, k)
- array is the range of values
- k is the rank you want to calculate (1 for the largest value, 2 for the second-largest value, etc.)
For example, if you have a list of exam scores in cells A1:A10, and you want to calculate the rank of the score in cell A5, you can use the following formula:
=LARGE(A$1:A$10, 5)
This formula will return the 5th largest score in the range A1:A10.
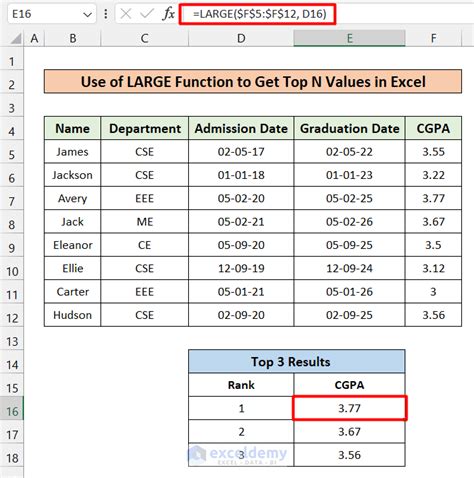
Method 4: Using Pivot Tables
Pivot tables are a powerful tool in Excel that can be used to calculate rank and percentile. To create a pivot table, follow these steps:
- Select the range of values
- Go to the "Insert" tab
- Click on "PivotTable"
- Choose a cell to place the pivot table
- Drag the field you want to rank to the "Row Labels" area
- Right-click on the field and select "Value Field Settings"
- Select "Rank" or "Percentile" as the calculation type
For example, if you have a list of exam scores in cells A1:A10, and you want to calculate the rank of the score in cell A5, you can create a pivot table and drag the field to the "Row Labels" area. Then, right-click on the field and select "Value Field Settings" and choose "Rank" as the calculation type.
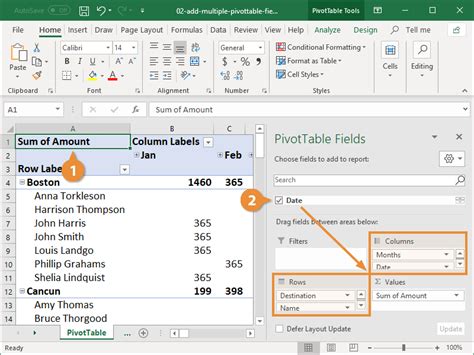
Method 5: Using Formulas with INDEX and MATCH
The INDEX and MATCH functions can be used to calculate the rank of a value within a dataset. The syntax is:
=INDEX(array, MATCH(x, array, 0))
- array is the range of values
- x is the value you want to rank
- MATCH(x, array, 0) returns the relative position of x within the array
For example, if you have a list of exam scores in cells A1:A10, and you want to calculate the rank of the score in cell A5, you can use the following formula:
=INDEX(A$1:A$10, MATCH(A5, A$1:A$10, 0))
This formula will return the rank of the score in cell A5 within the range A1:A10.

Gallery of Excel Rank and Percentile Calculations
Excel Rank and Percentile Calculations Image Gallery
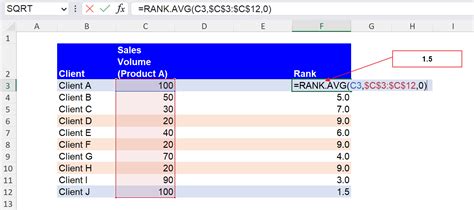
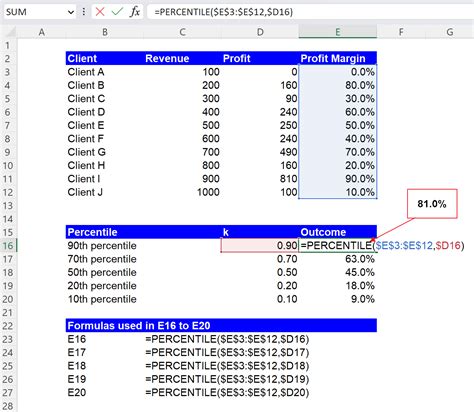
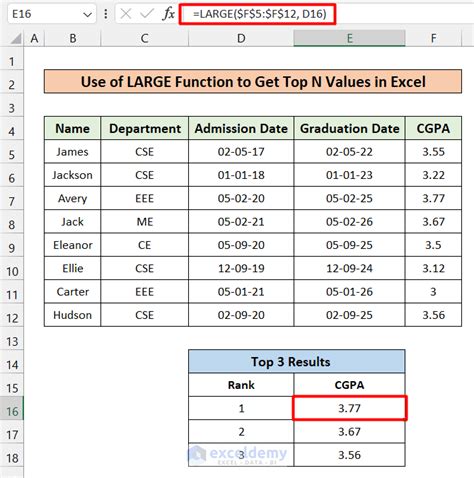
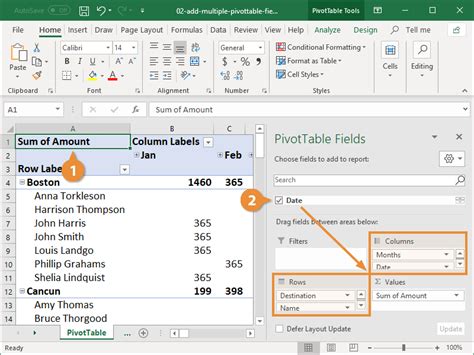

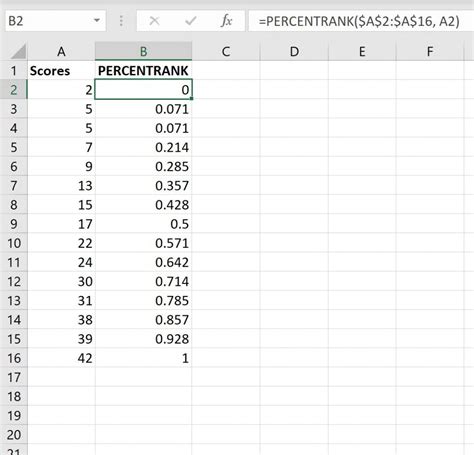
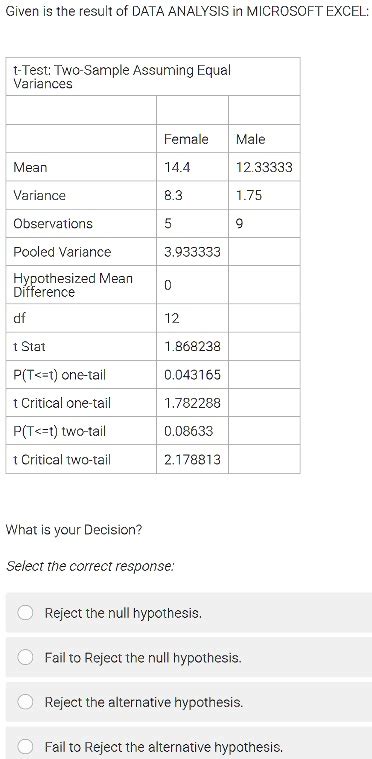
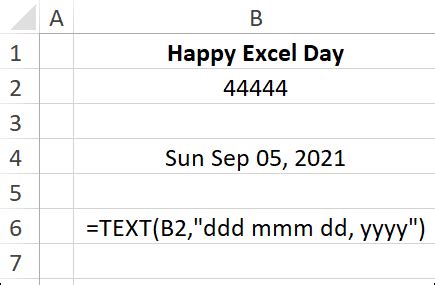
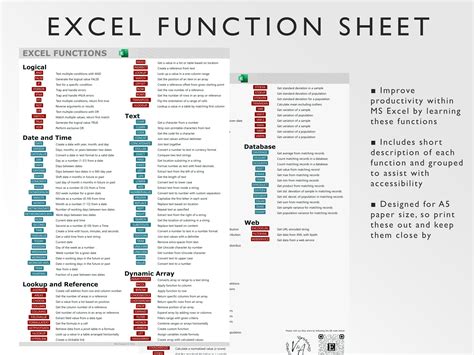
Conclusion
Calculating rank and percentile is a common task in Excel, and there are several ways to do it. In this article, we explored five methods, including using the RANK function, PERCENTRANK function, LARGE and SMALL functions, pivot tables, and formulas with INDEX and MATCH. Each method has its own strengths and weaknesses, and the choice of method depends on the specific requirements of the task. We hope this article has been helpful in explaining the different ways to calculate rank and percentile in Excel.
We would love to hear from you! If you have any questions or comments, please leave them in the section below. Don't forget to share this article with your friends and colleagues who may find it useful.
