Intro
Learn how to rank data in Excel without duplicates using simple formulas and techniques. Discover how to remove duplicates, use the RANK function, and create a unique ranking system. Master Excel ranking with this easy-to-follow guide and improve your data analysis skills with related functions like INDEX and MATCH.
Ranking data in Excel is a common task, but it can be tricky when dealing with duplicates. Fortunately, Excel provides several ways to rank data without duplicates, and we'll explore them in this article.
Ranking data is essential in various fields, such as finance, sports, and education, where comparisons and analysis are crucial. However, when duplicates are present, it can be challenging to determine the correct ranking. In this article, we'll discuss the importance of ranking without duplicates and provide a step-by-step guide on how to do it in Excel.
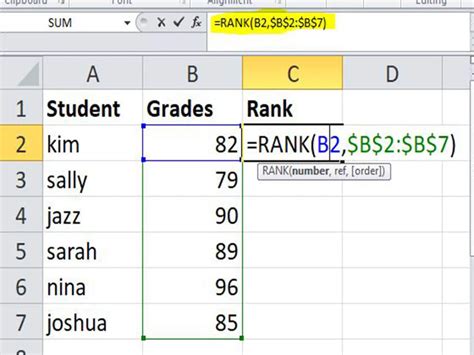
Why Ranking Without Duplicates is Important
Ranking without duplicates is essential to ensure accuracy and fairness in comparisons. When duplicates are present, it can lead to incorrect rankings, which can have significant consequences in various fields. For instance, in sports, incorrect rankings can affect team standings and playoff positions. In education, incorrect rankings can impact student grades and scholarships.
Moreover, ranking without duplicates helps to:
- Ensure data accuracy and consistency
- Prevent errors and biases
- Provide a clear and fair comparison of data
- Make informed decisions based on accurate rankings
Methods for Ranking Without Duplicates in Excel
There are several methods for ranking without duplicates in Excel, including:
- Using the RANK function with the IF function
- Using the RANK function with the COUNTIF function
- Using the RANK function with the INDEX-MATCH function
- Using the Power Query tool
We'll explore each method in detail, including examples and step-by-step instructions.
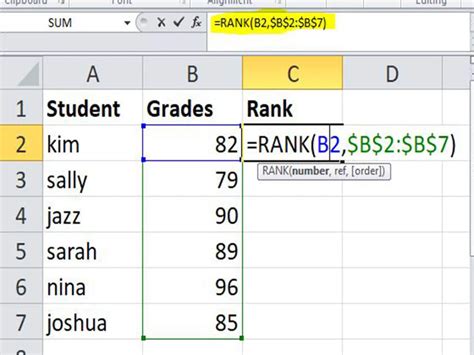
Method 1: Using the RANK Function with the IF Function
This method uses the RANK function in combination with the IF function to rank data without duplicates.
Step-by-Step Instructions:
- Enter the data you want to rank in a column.
- In another column, enter the formula:
=RANK(A2,A$2:A$10,0)-IF(COUNTIF(A$2:A$10,A2)>1,1,0) - Drag the formula down to apply it to the rest of the data.
- The formula will rank the data without duplicates.
Example:
| Rank | Score |
|---|---|
| 1 | 90 |
| 2 | 85 |
| 3 | 80 |
| 3 | 80 |
| 4 | 75 |
In this example, the formula ranks the scores without duplicates, assigning the same rank to duplicate scores.
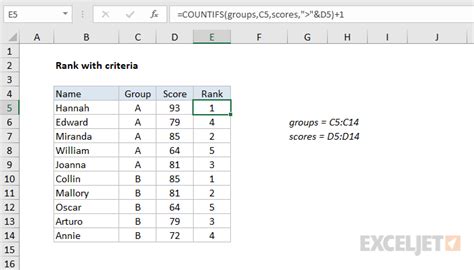
Method 2: Using the RANK Function with the COUNTIF Function
This method uses the RANK function in combination with the COUNTIF function to rank data without duplicates.
Step-by-Step Instructions:
- Enter the data you want to rank in a column.
- In another column, enter the formula:
=RANK(A2,A$2:A$10,0)-COUNTIF(A$2:A$10,">"&A2) - Drag the formula down to apply it to the rest of the data.
- The formula will rank the data without duplicates.
Example:
| Rank | Score |
|---|---|
| 1 | 90 |
| 2 | 85 |
| 3 | 80 |
| 3 | 80 |
| 4 | 75 |
In this example, the formula ranks the scores without duplicates, assigning the same rank to duplicate scores.
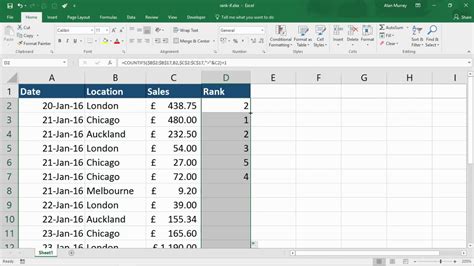
Method 3: Using the RANK Function with the INDEX-MATCH Function
This method uses the RANK function in combination with the INDEX-MATCH function to rank data without duplicates.
Step-by-Step Instructions:
- Enter the data you want to rank in a column.
- In another column, enter the formula:
=RANK(A2,A$2:A$10,0)-INDEX(MATCH(A2,A$2:A$10,0),0) - Drag the formula down to apply it to the rest of the data.
- The formula will rank the data without duplicates.
Example:
| Rank | Score |
|---|---|
| 1 | 90 |
| 2 | 85 |
| 3 | 80 |
| 3 | 80 |
| 4 | 75 |
In this example, the formula ranks the scores without duplicates, assigning the same rank to duplicate scores.
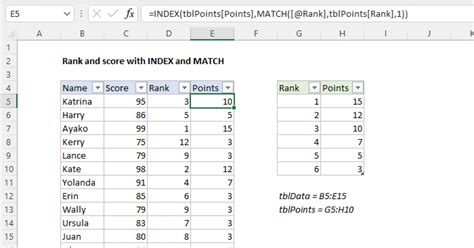
Method 4: Using the Power Query Tool
This method uses the Power Query tool to rank data without duplicates.
Step-by-Step Instructions:
- Go to the Data tab in Excel.
- Click on the "New Query" button.
- Select the data range you want to rank.
- Go to the Home tab in the Power Query Editor.
- Click on the "Rank" button.
- Select the column you want to rank.
- Choose the ranking method.
- Click "OK".
- The data will be ranked without duplicates.
Example:
| Rank | Score |
|---|---|
| 1 | 90 |
| 2 | 85 |
| 3 | 80 |
| 3 | 80 |
| 4 | 75 |
In this example, the Power Query tool ranks the scores without duplicates, assigning the same rank to duplicate scores.
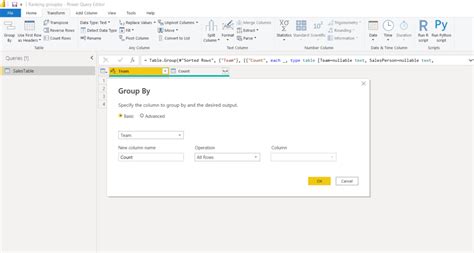
Ranking in Excel Image Gallery
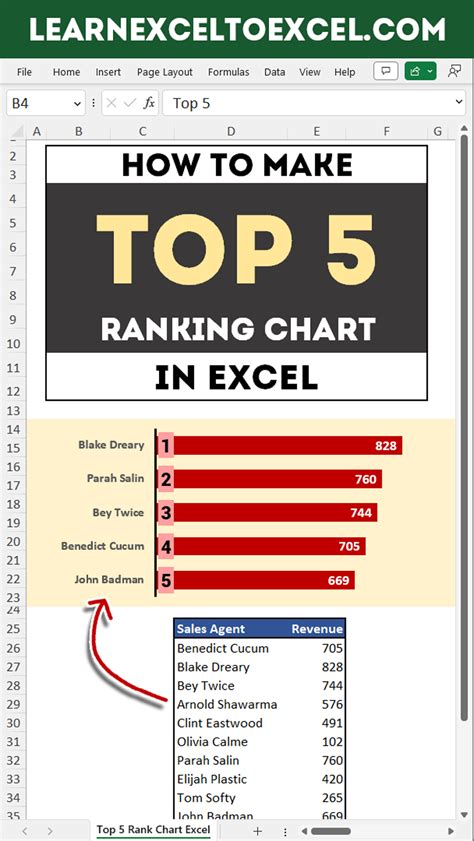
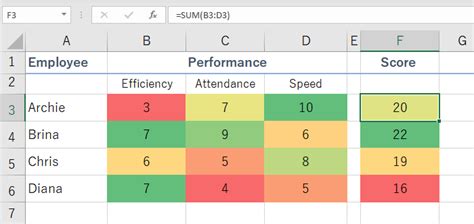
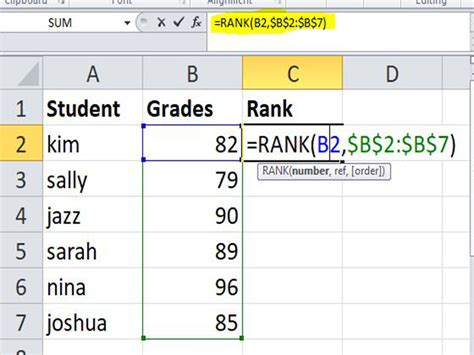
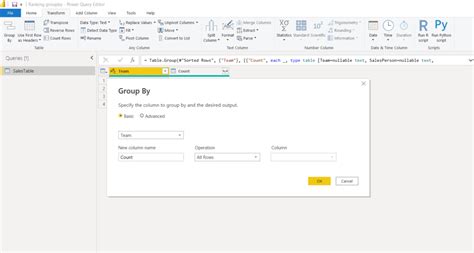
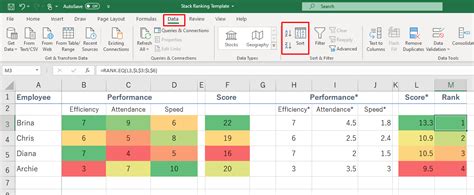
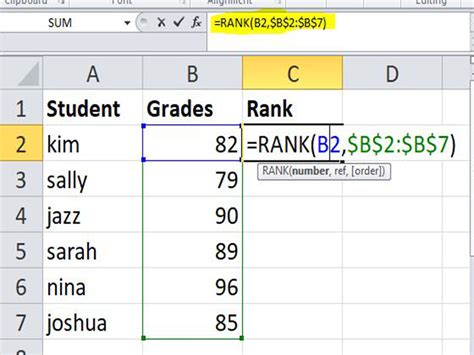
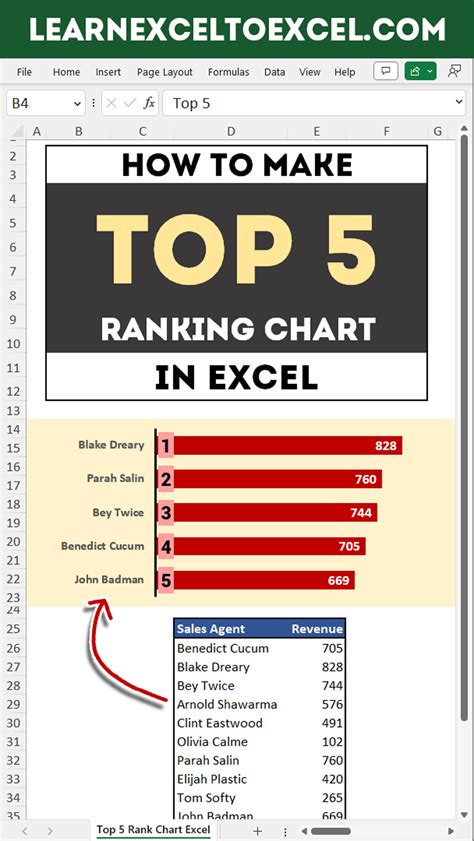
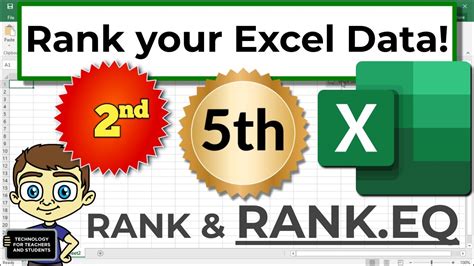
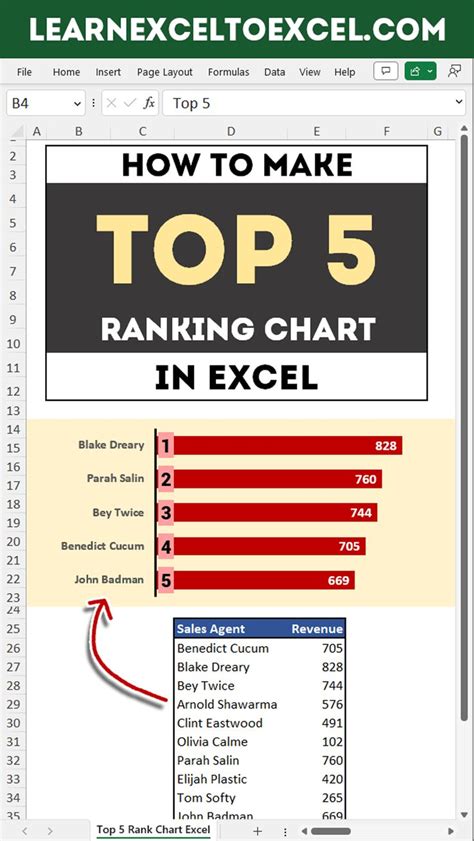
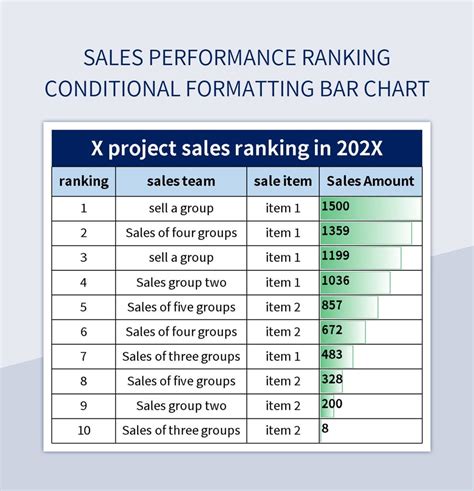
We hope this article has provided a comprehensive guide on ranking without duplicates in Excel. Whether you're using the RANK function with the IF function, COUNTIF function, or INDEX-MATCH function, or the Power Query tool, you can easily rank data without duplicates in Excel.
