Intro
Unlock the power of data analysis in Excel with our expert guide on calculating rate of change. Discover 5 effective methods to measure change over time, including percentage change, slope, and moving averages. Master Excels formulas and functions, such as AVERAGE, SLOPE, and INDEX/MATCH, to boost your data insights and decision-making skills.
In the world of finance, economics, and data analysis, understanding how to calculate the rate of change in Excel is an essential skill. Whether you're tracking the growth of a company's revenue, the performance of a stock, or the progress of a project, being able to accurately calculate the rate of change can help you make informed decisions and predictions. In this article, we'll explore five different ways to calculate the rate of change in Excel, from basic to advanced, and provide you with practical examples and formulas to get you started.
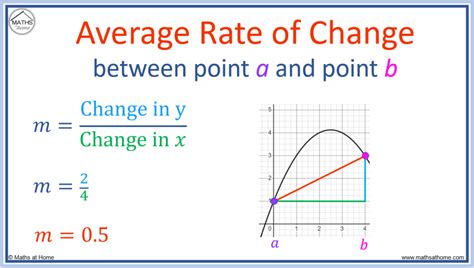
What is Rate of Change?
Before we dive into the calculations, it's essential to understand what the rate of change is. The rate of change is a measure of how quickly a value changes over a given period. It's often expressed as a percentage or a decimal value, and it can be used to analyze trends, predict future behavior, and make informed decisions.
Method 1: Simple Rate of Change Formula
The simplest way to calculate the rate of change in Excel is by using the formula:
Rate of Change = (New Value - Old Value) / Old Value
This formula calculates the difference between the new value and the old value, and then divides by the old value to get the rate of change. For example, if you want to calculate the rate of change of a company's revenue from 2020 to 2021, you can use the following formula:
Rate of Change = (2021 Revenue - 2020 Revenue) / 2020 Revenue
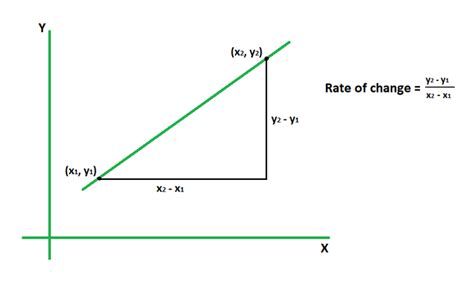
Method 2: Using the RATE Function
Excel has a built-in function called RATE that can be used to calculate the rate of change. The syntax for the RATE function is:
RATE(old_value, new_value)
This function takes two arguments: the old value and the new value. For example, to calculate the rate of change of a company's revenue from 2020 to 2021, you can use the following formula:
=RATE(2020 Revenue, 2021 Revenue)
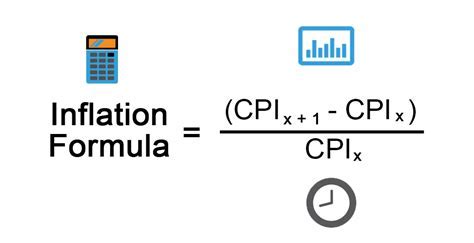
Method 3: Using the LOG Function
Another way to calculate the rate of change in Excel is by using the LOG function. The LOG function calculates the natural logarithm of a value, and it can be used to calculate the rate of change by taking the difference between the logarithms of the new value and the old value.
Rate of Change = LN(New Value / Old Value)
For example, to calculate the rate of change of a company's revenue from 2020 to 2021, you can use the following formula:
=LN(2021 Revenue / 2020 Revenue)
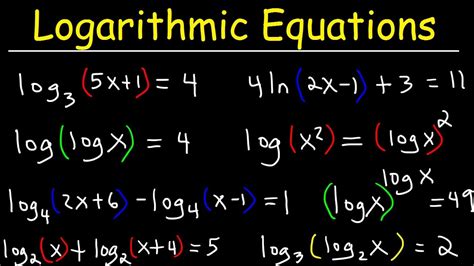
Method 4: Using the POWER Function
The POWER function in Excel can be used to calculate the rate of change by raising the new value to the power of the old value.
Rate of Change = (New Value / Old Value)^(1 / Number of Periods)
For example, to calculate the rate of change of a company's revenue from 2020 to 2021 over 2 periods (years), you can use the following formula:
=(2021 Revenue / 2020 Revenue)^(1 / 2)
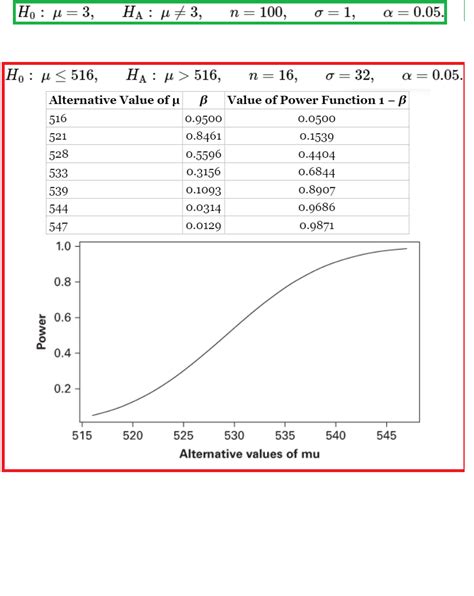
Method 5: Using the AVERAGE Function
Finally, you can use the AVERAGE function in Excel to calculate the rate of change by averaging the rates of change over multiple periods.
Rate of Change = AVERAGE((New Value / Old Value) - 1)
For example, to calculate the average rate of change of a company's revenue from 2020 to 2021 over 2 periods (years), you can use the following formula:
=AVERAGE((2021 Revenue / 2020 Revenue) - 1)
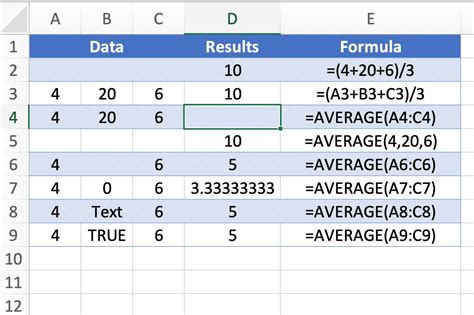
Rate of Change Image Gallery
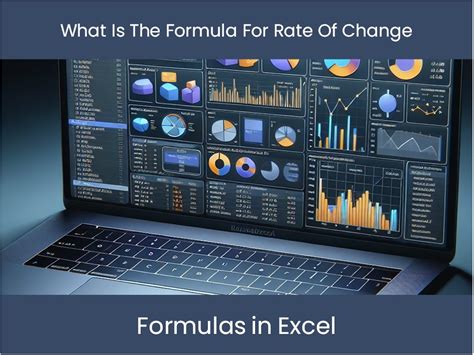
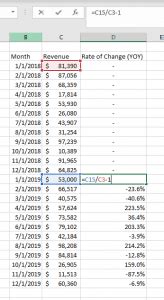
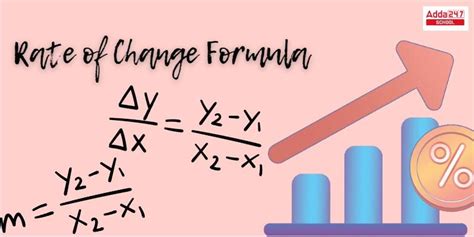
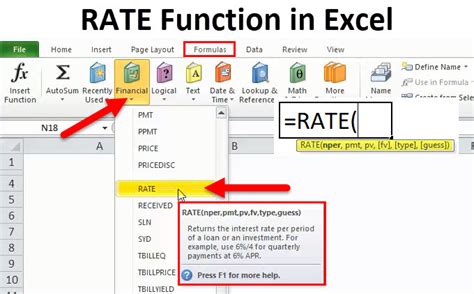
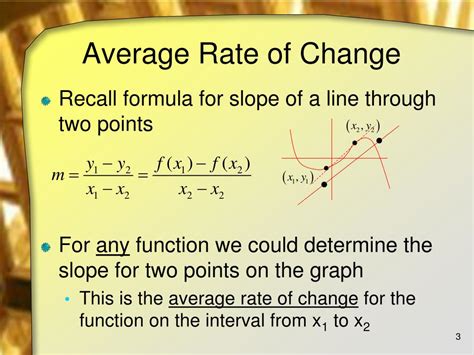
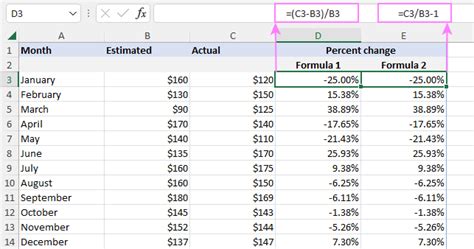
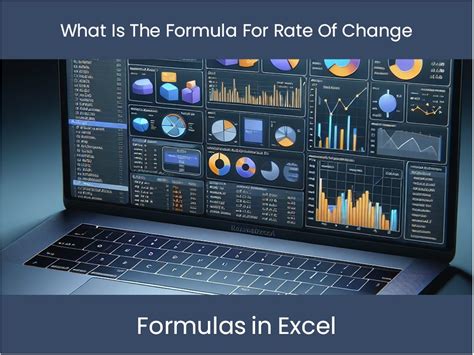
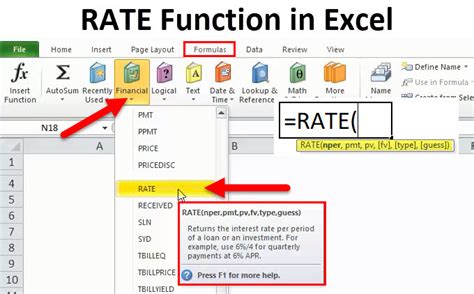
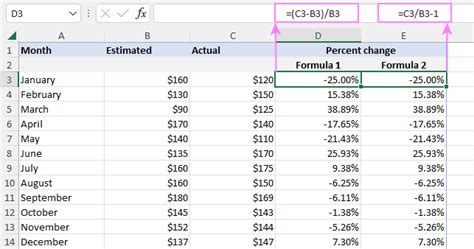
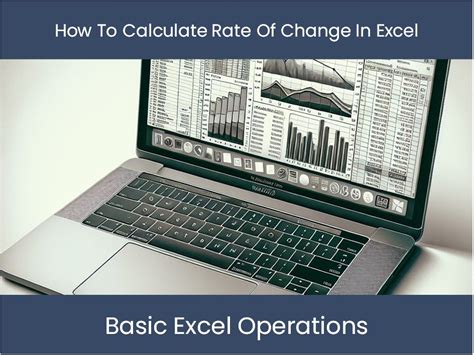
In conclusion, calculating the rate of change in Excel can be done using various methods, from simple formulas to advanced functions. By understanding the different methods and formulas, you can choose the best approach for your specific needs and make informed decisions based on accurate calculations. Whether you're a finance professional, a business owner, or a student, mastering the art of calculating the rate of change in Excel can help you achieve your goals and succeed in your endeavors.
We hope this article has been helpful in explaining the different ways to calculate the rate of change in Excel. If you have any questions or need further clarification, please don't hesitate to ask. Share your thoughts and feedback in the comments below, and don't forget to share this article with your friends and colleagues who may benefit from it.
