Intro
Unlock Excel read-only password protection with ease. Discover 3 proven methods to access and edit restricted workbooks, including password cracking, VBA scripting, and third-party software solutions. Learn how to bypass Excel password protection and regain control over your spreadsheets.
Microsoft Excel is a widely used spreadsheet program that allows users to create, edit, and manage data in a table format. One of the features of Excel is the ability to protect worksheets and workbooks with a password, making them read-only to prevent unauthorized editing or access. However, sometimes users may forget their password or need to access a read-only Excel file without the password. In this article, we will explore three ways to unlock an Excel read-only password.
Unlocking an Excel read-only password can be a challenge, but it's not impossible. Before we dive into the methods, it's essential to understand why Excel files become read-only in the first place. When a user sets a password to protect an Excel file, it becomes read-only to prevent others from making changes to the file. This feature is useful for sharing files with others while maintaining control over the content. However, if the password is lost or forgotten, it can become a problem.
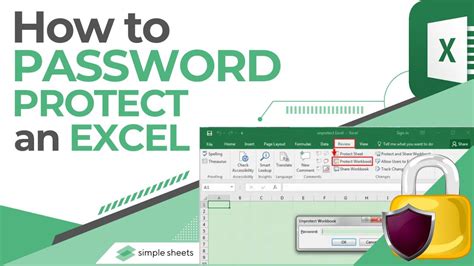
Method 1: Using Excel's Built-in Password Recovery Tool
Excel has a built-in password recovery tool that can help users recover their password. This method only works if the password is set using Excel's built-in password protection feature. To use this method, follow these steps:
- Open the Excel file that is password-protected.
- Click on the "Review" tab in the ribbon.
- Click on "Protect Workbook" and select "Encrypt with Password."
- Click on "Password" and select "Recover Password."
- Follow the prompts to recover the password.
Note that this method only works if the password is set using Excel's built-in password protection feature. If the password is set using a third-party tool or software, this method will not work.
Method 2: Using a Third-Party Password Recovery Tool
There are several third-party password recovery tools available that can help users unlock Excel read-only passwords. These tools work by scanning the Excel file and recovering the password. Some popular third-party password recovery tools include Excel Password Recovery, Password Recovery Bundle, and Excel Password Cracker.
To use a third-party password recovery tool, follow these steps:
- Download and install a third-party password recovery tool.
- Open the tool and select the Excel file that is password-protected.
- Click on "Recover Password" or "Crack Password."
- Wait for the tool to scan the file and recover the password.
Note that not all third-party password recovery tools are reliable, and some may not work as advertised. It's essential to research and choose a reputable tool to avoid losing your data.
Method 3: Using VBA Code to Unlock the Excel File
Another method to unlock an Excel read-only password is to use VBA code. This method requires some programming knowledge and is not recommended for beginners. To use VBA code to unlock an Excel file, follow these steps:
- Open the Excel file that is password-protected.
- Press "Alt + F11" to open the VBA editor.
- In the VBA editor, click on "Insert" and select "Module."
- Paste the following code into the module:
Sub UnlockExcelFile()
Dim strPassword As String
strPassword = InputBox("Enter the password")
If strPassword = "your_password" Then
ActiveWorkbook.Unprotect "your_password"
Else
MsgBox "Invalid password"
End If
End Sub
- Replace "your_password" with the actual password.
- Click on "Run" to run the code.
Note that this method only works if the password is set using Excel's built-in password protection feature. If the password is set using a third-party tool or software, this method will not work.
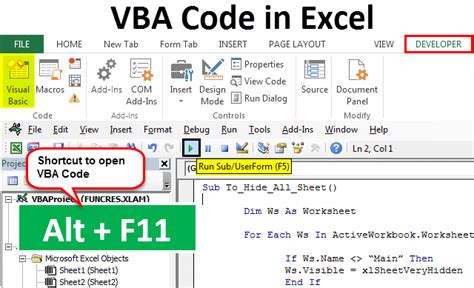
Gallery of Excel Password Recovery Tools
Excel Password Recovery Tools
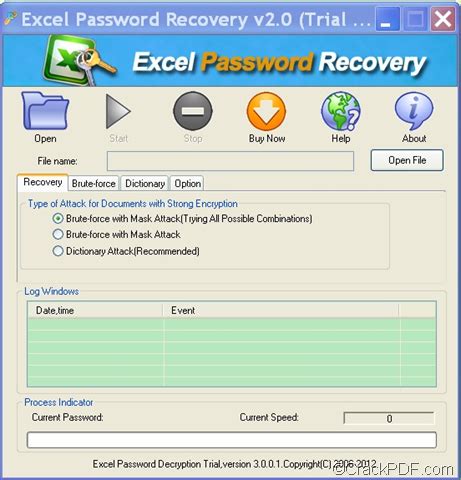
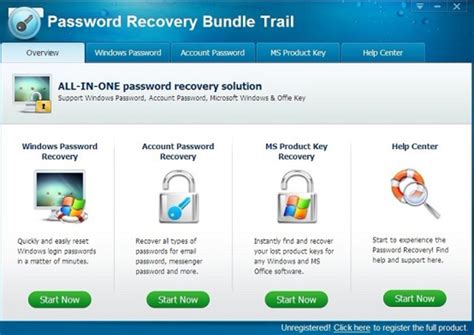
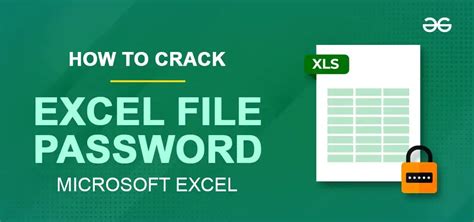
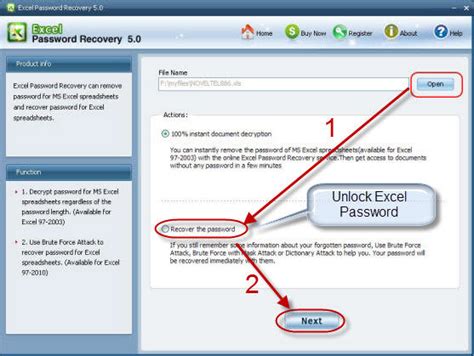
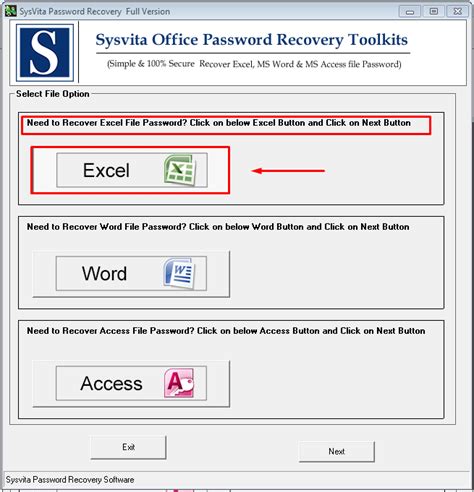
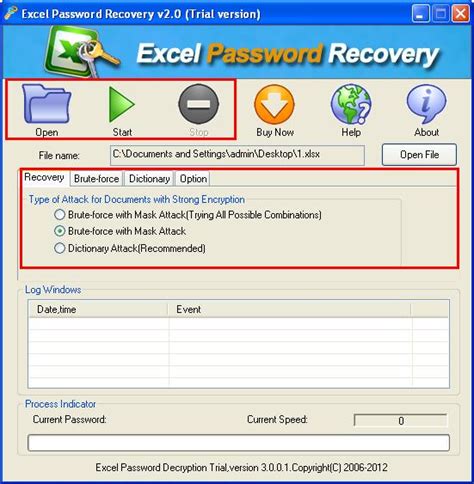
Unlocking an Excel read-only password can be a challenge, but it's not impossible. By using Excel's built-in password recovery tool, a third-party password recovery tool, or VBA code, users can recover their password and access their Excel file. It's essential to remember that password recovery tools should only be used to recover passwords for files that you own or have permission to access. Using password recovery tools to access files without permission is against the law and can result in serious consequences.
