Are you struggling with Excel recent files not updating? You're not alone. This issue can be frustrating, especially when you're working on a project with multiple files. In this article, we'll explore the possible causes and provide you with quick fix solutions to get your Excel recent files updating in no time.
Excel's recent files feature is designed to make it easy to access your most frequently used files. However, sometimes this feature can malfunction, causing your recent files list to become outdated or stuck. This can happen due to various reasons, including corrupted files, software conflicts, or incorrect settings.
Before we dive into the solutions, let's take a look at why Excel recent files might not be updating:
Why Excel Recent Files Are Not Updating
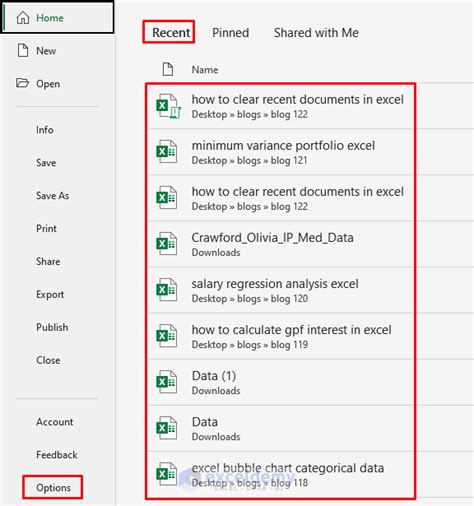
There are several reasons why your Excel recent files might not be updating. Here are some possible causes:
- Corrupted files: If your Excel files are corrupted, it can cause the recent files list to malfunction.
- Software conflicts: Conflicts with other software or add-ins can interfere with Excel's recent files feature.
- Incorrect settings: If your Excel settings are not configured correctly, it can prevent the recent files list from updating.
- Outdated software: Using an outdated version of Excel can cause compatibility issues and prevent the recent files list from updating.
Now that we've explored the possible causes, let's move on to the solutions.
Quick Fix Solutions for Excel Recent Files Not Updating
Here are some quick fix solutions to help you resolve the issue:
Solution 1: Restart Excel and Your Computer
Sometimes, a simple restart can resolve the issue. Close all instances of Excel and restart your computer. This can help refresh the recent files list and resolve any software conflicts.
Solution 2: Check Your Excel Settings
Ensure that your Excel settings are configured correctly. To do this:
- Open Excel and go to File > Options.
- Click on Save in the left-hand menu.
- Ensure that the Recent Files option is selected.
- Click OK to save your changes.
Solution 3: Clear the Recent Files Cache
Clearing the recent files cache can help resolve the issue. To do this:
- Close all instances of Excel.
- Go to the File menu and select Options.
- Click on Trust Center in the left-hand menu.
- Click on Trust Center Settings.
- Click on File Paths.
- Locate the Recent Files folder and delete its contents.
Solution 4: Update Your Excel Software
Using an outdated version of Excel can cause compatibility issues and prevent the recent files list from updating. Ensure that your Excel software is up to date by:
- Going to the File menu and selecting Account.
- Clicking on Update Options.
- Selecting Update Now.
Solution 5: Disable Add-Ins
Conflicts with add-ins can interfere with Excel's recent files feature. Try disabling add-ins to see if it resolves the issue:
- Go to the File menu and select Options.
- Click on Add-Ins in the left-hand menu.
- Select the add-in you want to disable.
- Click Go.
- Uncheck the box next to the add-in.
Solution 6: Repair Your Excel Installation
If none of the above solutions work, you may need to repair your Excel installation. To do this:
- Go to the Control Panel.
- Click on Programs and Features.
- Locate Microsoft Office and click on Change.
- Select Repair.
- Follow the prompts to complete the repair process.
Gallery of Excel Recent Files Not Updating Solutions
Excel Recent Files Not Updating Solutions
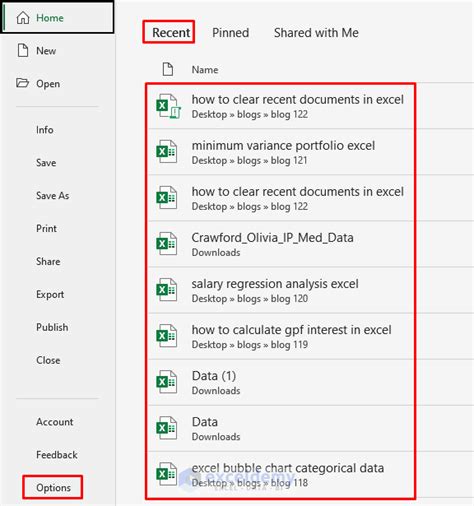
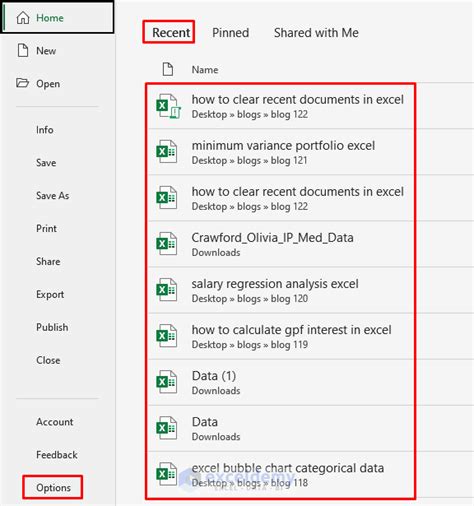
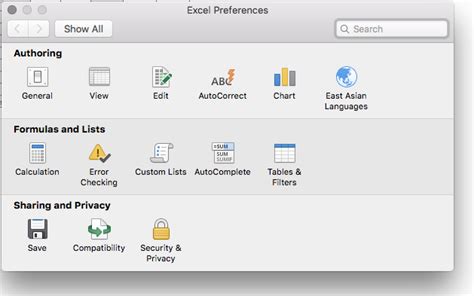
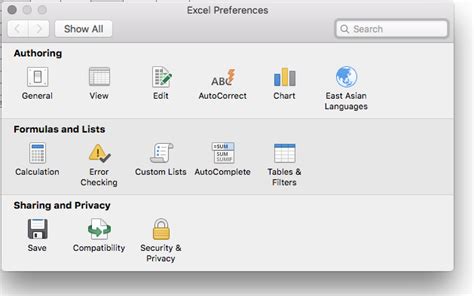
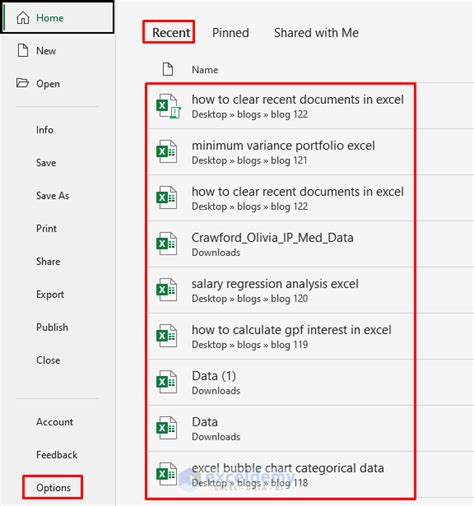
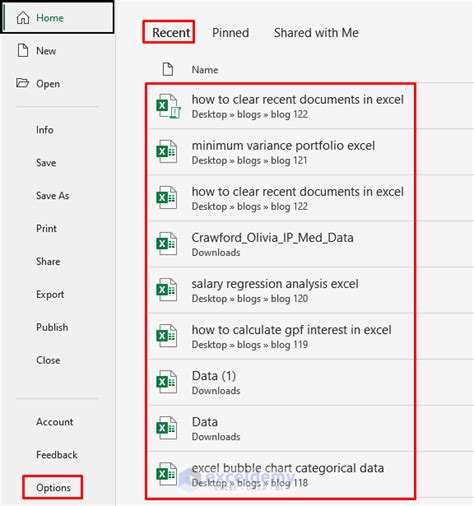
We hope these solutions have helped you resolve the issue of Excel recent files not updating. If you're still experiencing issues, feel free to comment below and we'll do our best to assist you. Don't forget to share this article with your friends and colleagues who may be experiencing similar issues.
