Mastering Excel's referencing capabilities is a crucial skill for any spreadsheet user. One of the most fundamental concepts in Excel is the ability to refer to other sheets within a workbook. In this article, we will delve into the world of Excel sheet referencing, providing you with a comprehensive guide on how to efficiently navigate and manage your spreadsheet data.
As we explore the world of Excel sheet referencing, it's essential to understand the benefits of mastering this skill. By learning how to reference other sheets, you'll be able to streamline your workflow, reduce errors, and create more efficient and dynamic spreadsheets.
Why Reference Other Sheets in Excel?
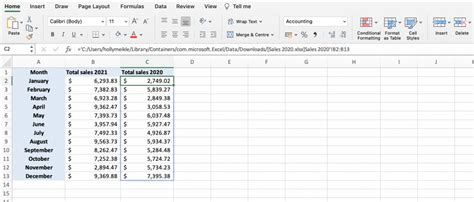
Referencing other sheets in Excel offers numerous advantages, including:
- Improved data organization and management
- Enhanced collaboration and sharing capabilities
- Increased accuracy and reduced errors
- Simplified data analysis and reporting
- Improved scalability and flexibility
Basic Excel Sheet Referencing
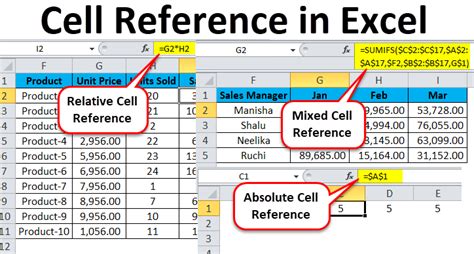
To reference another sheet in Excel, you can use the following syntax:
=SheetName!CellReference
For example, if you want to reference cell A1 in a sheet named "Data," the formula would be:
=Data!A1
This formula tells Excel to look for cell A1 in the "Data" sheet and return its value.
Relative and Absolute References
When referencing other sheets, it's essential to understand the difference between relative and absolute references.
- Relative references:
=Data!A1(the reference is relative to the current cell) - Absolute references:
=Data!$A$1(the reference is absolute, and the dollar signs fix the reference to a specific cell)
Using Named Ranges in Excel Sheet Referencing
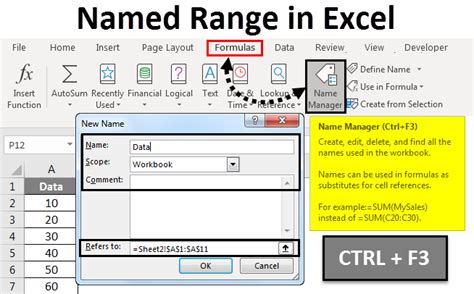
Named ranges can simplify your Excel sheet referencing by providing a more readable and maintainable way to reference cells and ranges.
To create a named range:
- Select the range of cells you want to name.
- Go to the "Formulas" tab in the ribbon.
- Click on "Define Name."
- Enter a name for your range and click "OK."
Once you've created a named range, you can use it in your sheet referencing formulas:
=Data!MyRange
Excel Sheet Referencing Best Practices
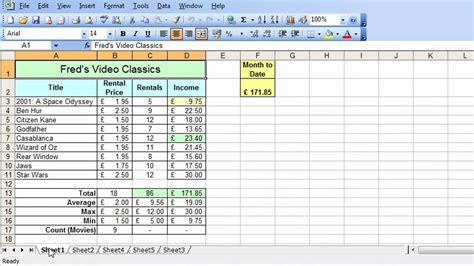
To get the most out of Excel sheet referencing, follow these best practices:
- Use descriptive sheet names and named ranges.
- Keep your sheet references consistent throughout your workbook.
- Avoid using absolute references unless necessary.
- Use the "Define Name" feature to create named ranges.
- Keep your sheet references organized and easy to read.
Tips and Tricks
- Use the "F5" key to quickly switch between sheets.
- Press "Ctrl + Page Up/Page Down" to navigate through sheets.
- Use the "Ctrl + F" shortcut to find specific data within a sheet.
Common Excel Sheet Referencing Errors
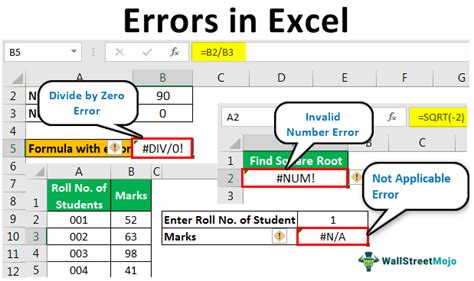
When working with Excel sheet referencing, common errors to watch out for include:
- Incorrect sheet names or references
- Misspelled or incorrect named ranges
- Relative references that don't update as expected
- Absolute references that are not fixed correctly
Conclusion: Mastering Excel Sheet Referencing
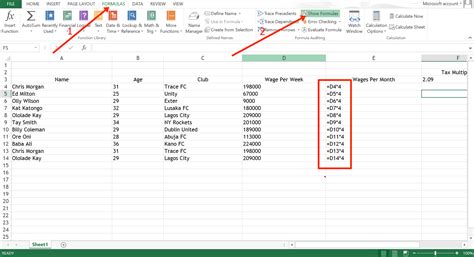
Mastering Excel sheet referencing takes practice and patience, but the benefits are well worth the effort. By following the best practices and tips outlined in this article, you'll be well on your way to becoming an Excel sheet referencing expert.
What's Next?
Now that you've learned the basics of Excel sheet referencing, it's time to take your skills to the next level. Experiment with different referencing techniques, and practice using named ranges and absolute references. Don't be afraid to try new things and make mistakes – it's all part of the learning process.
Excel Sheet Referencing Image Gallery
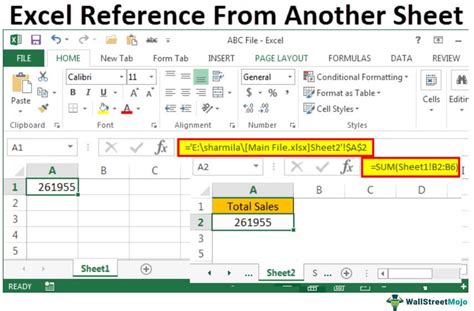
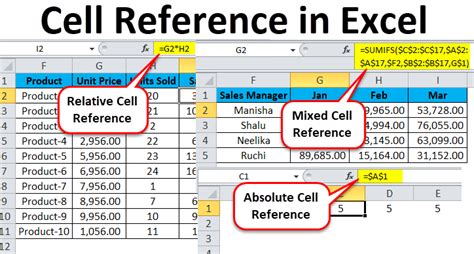
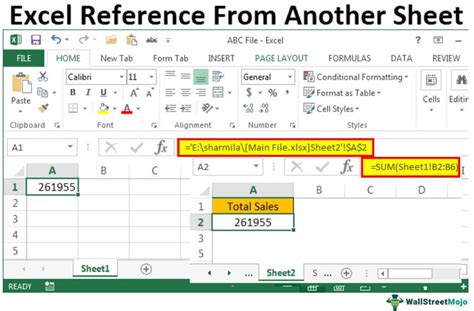
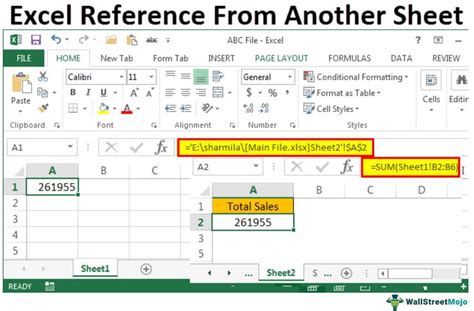
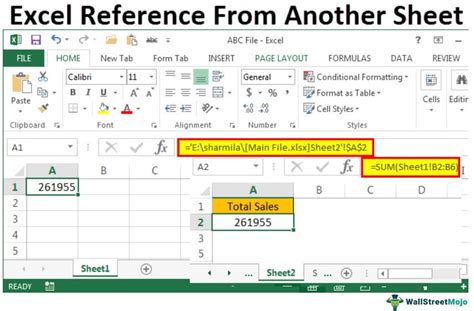
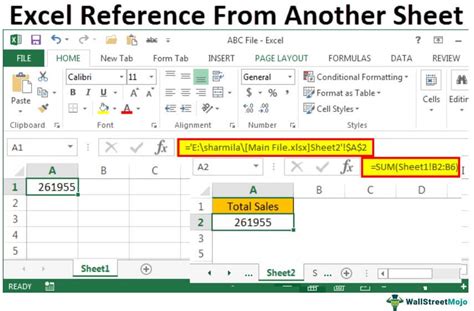
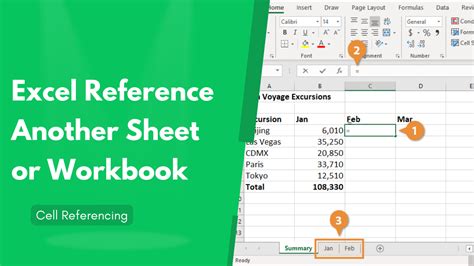
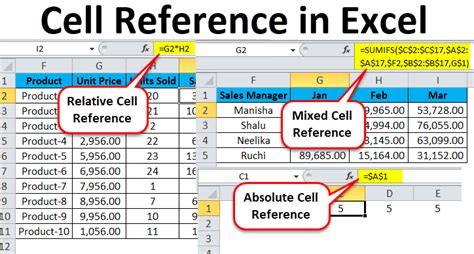
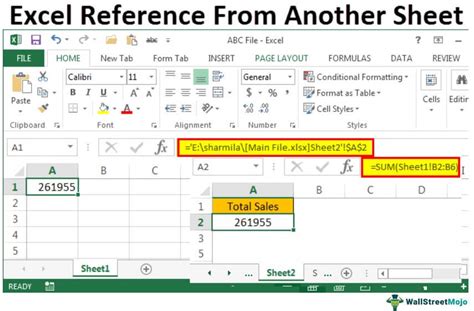
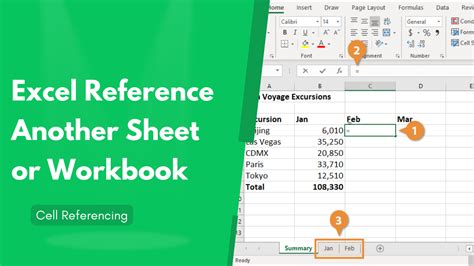
We hope you've enjoyed this comprehensive guide to Excel sheet referencing. Don't forget to share your thoughts and experiences in the comments below. Happy spreadsheeting!
