Intro
When working with multiple sheets in a spreadsheet, it's often necessary to reference cells in another sheet dynamically. This can be a powerful way to create flexible and reusable formulas that can adapt to changing data. In this article, we'll explore five ways to reference cells in another sheet dynamically, along with examples and practical tips to help you master these techniques.
The Importance of Dynamic References
Before we dive into the methods, let's talk about why dynamic references are important. When you reference a cell in another sheet using a static reference (e.g., Sheet2!A1), you're creating a rigid link that can break if the sheet or cell changes. Dynamic references, on the other hand, allow you to create formulas that can adjust to changes in the sheet or cell, making your spreadsheet more flexible and easier to maintain.
Method 1: Using the INDIRECT Function
The INDIRECT function is a powerful tool for creating dynamic references. This function takes a text string as an argument and converts it into a valid reference.
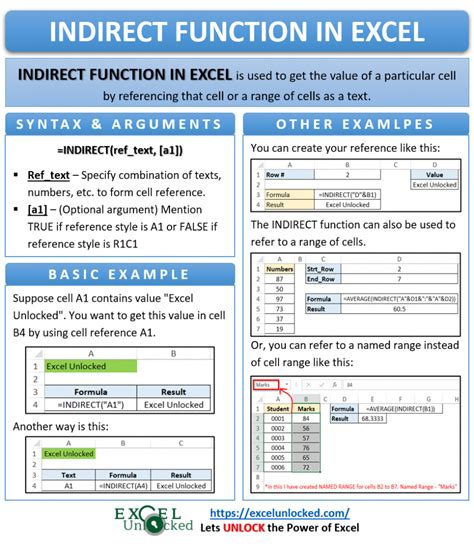
For example, suppose you want to reference cell A1 in a sheet named "Sales Data". You can use the following formula:
=INDIRECT("Sales Data!A1")
This formula will return the value in cell A1 of the "Sales Data" sheet.
Method 2: Using the CELL Function
The CELL function returns information about a cell, including its address. You can use this function to create dynamic references by combining it with the INDIRECT function.
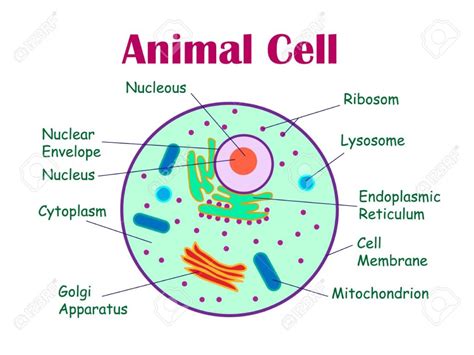
For example, suppose you want to reference cell A1 in a sheet named "Sales Data". You can use the following formula:
=INDIRECT(CELL("address", Sales Data!A1))
This formula will return the value in cell A1 of the "Sales Data" sheet.
Method 3: Using the OFFSET Function
The OFFSET function returns a reference to a cell or range that is offset from a specified cell or range. You can use this function to create dynamic references by offsetting from a fixed cell.
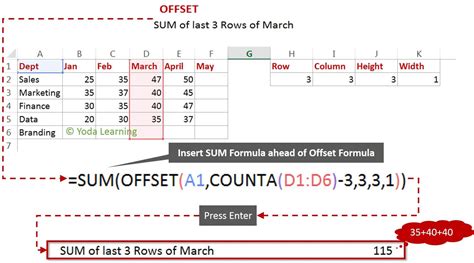
For example, suppose you want to reference cell A1 in a sheet named "Sales Data", offset by 2 rows and 3 columns. You can use the following formula:
=OFFSET(Sales Data!A1, 2, 3)
This formula will return the value in cell D3 of the "Sales Data" sheet.
Method 4: Using the INDEX-MATCH Function Combination
The INDEX-MATCH function combination is a powerful tool for creating dynamic references. This combination allows you to look up values in a table and return a corresponding value from another column.
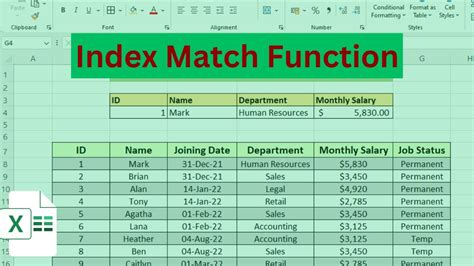
For example, suppose you want to reference cell A1 in a sheet named "Sales Data", based on a value in cell B1. You can use the following formula:
=INDEX(Sales Data!A:A, MATCH(B1, Sales Data!B:B, 0))
This formula will return the value in cell A1 of the "Sales Data" sheet, based on the value in cell B1.
Method 5: Using Named Ranges
Named ranges are a powerful tool for creating dynamic references. By defining a named range, you can create a reference that can be used throughout your spreadsheet.
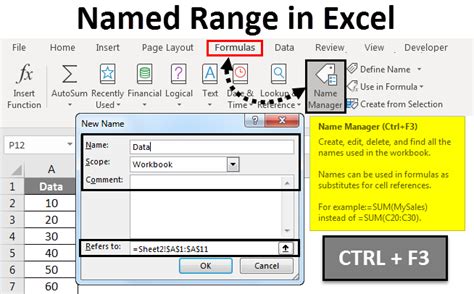
For example, suppose you want to reference cell A1 in a sheet named "Sales Data". You can define a named range "SalesData_A1" that refers to cell A1 of the "Sales Data" sheet. You can then use the following formula:
=SalesData_A1
This formula will return the value in cell A1 of the "Sales Data" sheet.
Gallery of Dynamic Reference Examples
Dynamic Reference Examples
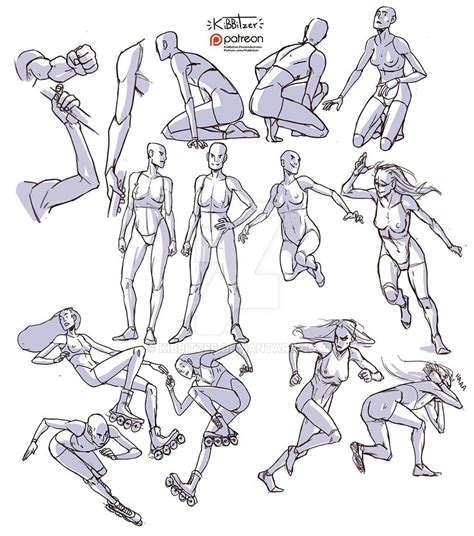

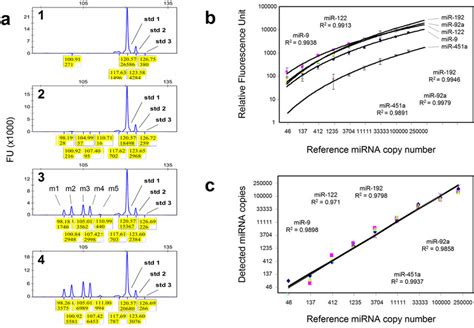
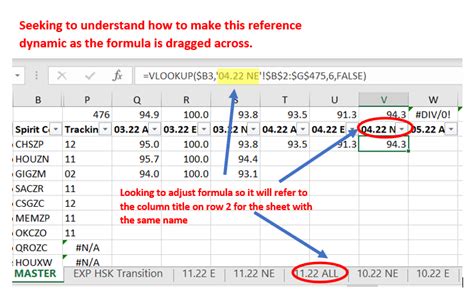
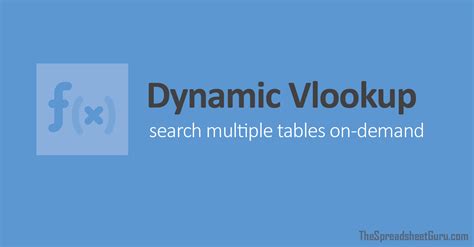
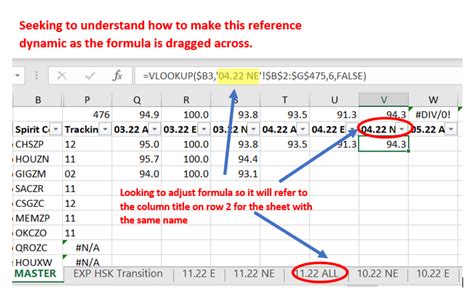

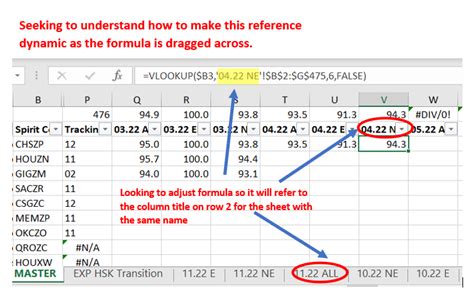

Conclusion
Dynamic references are a powerful tool for creating flexible and reusable formulas in your spreadsheet. By mastering the five methods outlined in this article, you can take your spreadsheet skills to the next level and create more efficient and effective formulas. Remember to experiment with different methods and find the one that works best for your specific needs. Happy spreadsheeting!
