Intro
Fix Excel reference errors with ease. Discover common causes of Reference Not Valid errors, including mismatched data types, incorrect cell references, and broken links. Learn how to troubleshoot and resolve issues using formulas, formatting, and pivot tables, and get back to data analysis with confidence.
Excel is a powerful spreadsheet software that allows users to perform various calculations, data analysis, and visualization tasks. However, sometimes users may encounter errors, such as the "Reference Not Valid" error, which can hinder their productivity. In this article, we will explore the common causes of this error, its implications, and provide step-by-step fixes to help you resolve the issue.
What is the "Reference Not Valid" Error in Excel?
The "Reference Not Valid" error in Excel occurs when the software is unable to recognize or validate a reference, such as a cell range, formula, or function. This error can appear in various forms, including #REF!, #NAME?, or #VALUE!. The error message typically indicates that there is a problem with the reference, making it impossible for Excel to execute the formula or function correctly.
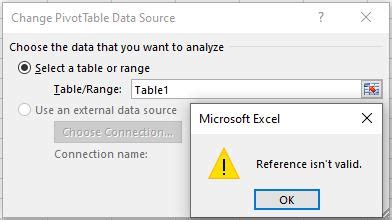
Common Causes of the "Reference Not Valid" Error
- Invalid Cell Range: If you enter an incorrect or invalid cell range in a formula, Excel may return a "Reference Not Valid" error.
- Deleted or Moved Cells: If you delete or move cells that are referenced in a formula, Excel may not be able to find the new location, resulting in a "Reference Not Valid" error.
- Typos or Syntax Errors: Typos or syntax errors in formulas or functions can lead to a "Reference Not Valid" error.
- Named Ranges: If you use named ranges in your formulas and the named range is not defined or has been deleted, Excel may return a "Reference Not Valid" error.
- External References: If your workbook references external workbooks or files that are not available or have been moved, Excel may return a "Reference Not Valid" error.
Fixes for the "Reference Not Valid" Error
- Check Cell Ranges: Verify that the cell ranges used in formulas are correct and valid.
- Use Absolute References: Instead of using relative references, try using absolute references (e.g., $A$1 instead of A1).
- Update Formulas: Review and update formulas to ensure they are accurate and valid.
- Define Named Ranges: If using named ranges, ensure they are defined and valid.
- Update External References: If using external references, ensure the referenced files are available and update the references accordingly.
Troubleshooting Tips
- Use the Formula Bar: Use the Formula Bar to check the formula and identify any errors.
- Check for Hidden Cells: Verify that cells referenced in formulas are not hidden.
- Use the Go To Special Feature: Use the Go To Special feature to quickly identify and select cells that are referenced in formulas.
- Check for Circular References: Verify that there are no circular references in your formulas.
Best Practices to Avoid the "Reference Not Valid" Error
- Use Clear and Concise Formula Names: Use clear and concise names for formulas and named ranges.
- Use Absolute References: Use absolute references instead of relative references whenever possible.
- Test Formulas: Test formulas thoroughly to ensure they are accurate and valid.
- Use the Formula Bar: Use the Formula Bar to check and edit formulas.
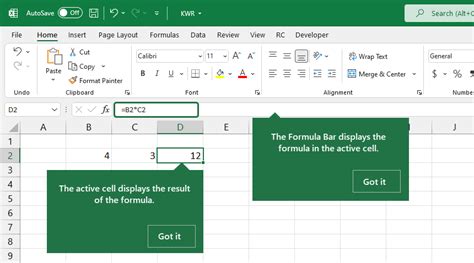
Conclusion
The "Reference Not Valid" error in Excel can be frustrating, but by understanding the common causes and implementing the fixes and best practices outlined in this article, you can resolve the issue and improve your productivity. Remember to always test formulas thoroughly, use clear and concise formula names, and use absolute references whenever possible. By following these tips, you can avoid the "Reference Not Valid" error and work more efficiently in Excel.
Excel Reference Not Valid Error Gallery
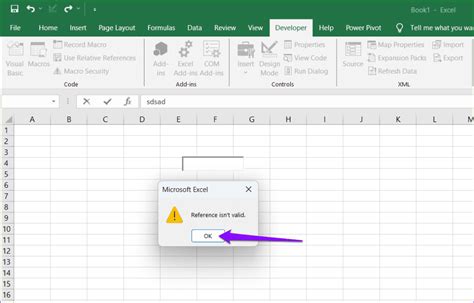
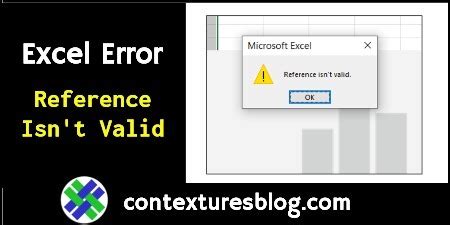
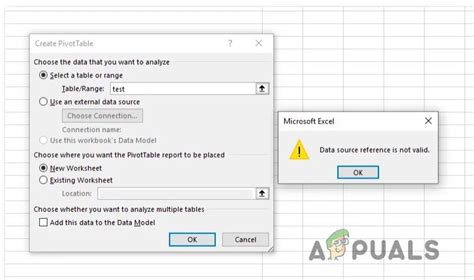
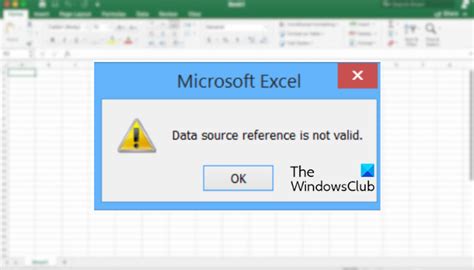
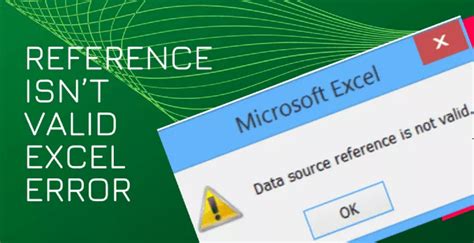
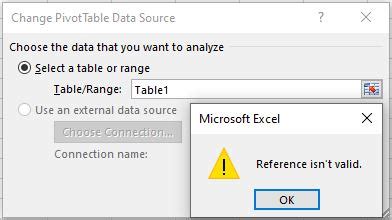
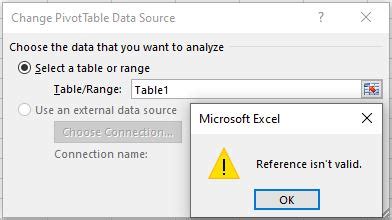
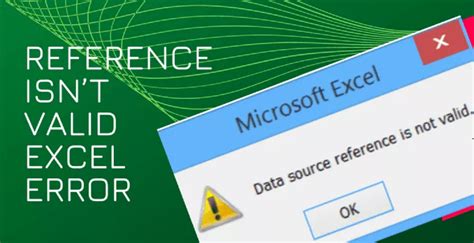
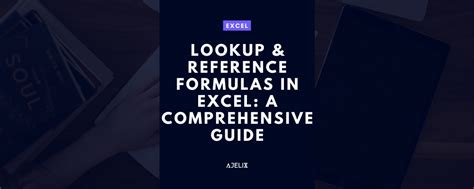
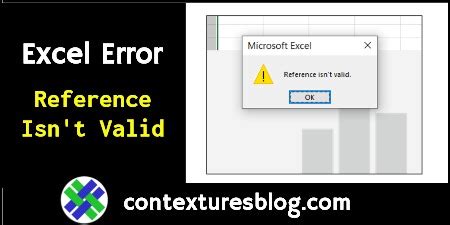
We hope you found this article helpful in resolving the "Reference Not Valid" error in Excel. If you have any further questions or need additional assistance, please don't hesitate to ask. Share your experiences and tips for resolving this error in the comments section below.
