When working with multiple tabs in an Excel spreadsheet, it's essential to know how to reference tab names in formulas to ensure accuracy and efficiency. Referencing tab names correctly can save you time and reduce errors, especially when dealing with complex spreadsheets. In this article, we'll explore five ways to reference tab names in Excel formulas.
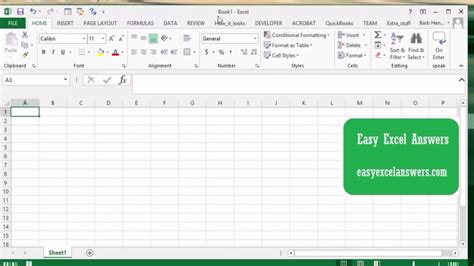
Method 1: Using the Sheet Name as a Reference
The most straightforward way to reference a tab name in an Excel formula is by using the sheet name as a reference. To do this, simply type the sheet name followed by an exclamation mark (!) and the cell reference. For example:
=Sheet1!A1
This formula references cell A1 on the tab named "Sheet1".
Using the Sheet Name with a Range Reference
You can also reference a range of cells on a specific tab by using the sheet name followed by the range reference. For example:
=Sheet1!A1:B2
This formula references the range of cells A1:B2 on the tab named "Sheet1".
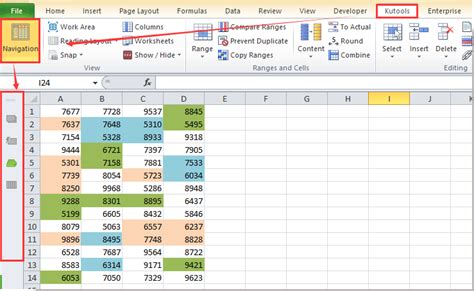
Method 2: Using the INDIRECT Function
The INDIRECT function is a powerful tool for referencing tab names in Excel formulas. The INDIRECT function returns a reference to a range, which can be used to reference a tab name. The syntax for the INDIRECT function is:
=INDIRECT(tab_name & "!range")
For example:
=INDIRECT("Sheet1" & "!A1")
This formula uses the INDIRECT function to reference cell A1 on the tab named "Sheet1".
Using the INDIRECT Function with a Variable Tab Name
You can also use the INDIRECT function to reference a tab name that is stored in a cell. For example:
=INDIRECT(A1 & "!A1")
Assuming cell A1 contains the tab name "Sheet1", this formula uses the INDIRECT function to reference cell A1 on the tab named "Sheet1".
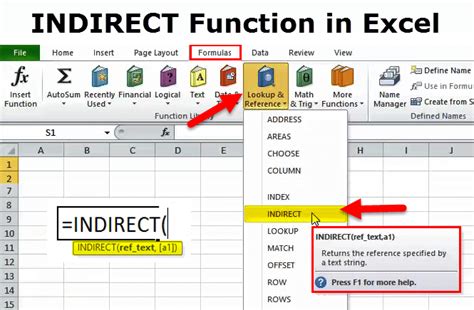
Method 3: Using the INDEX-MATCH Function Combination
The INDEX-MATCH function combination is another powerful tool for referencing tab names in Excel formulas. The INDEX function returns a value at a specified position in a range, while the MATCH function returns the position of a value in a range. The syntax for the INDEX-MATCH function combination is:
=INDEX(range, MATCH(tab_name, tab_names, 0))
For example:
=INDEX(Sheet1:Sheet3!A1, MATCH("Sheet1", {"Sheet1", "Sheet2", "Sheet3"}, 0))
This formula uses the INDEX-MATCH function combination to reference cell A1 on the tab named "Sheet1".
Using the INDEX-MATCH Function Combination with a Variable Tab Name
You can also use the INDEX-MATCH function combination to reference a tab name that is stored in a cell. For example:
=INDEX(Sheet1:Sheet3!A1, MATCH(A1, {"Sheet1", "Sheet2", "Sheet3"}, 0))
Assuming cell A1 contains the tab name "Sheet1", this formula uses the INDEX-MATCH function combination to reference cell A1 on the tab named "Sheet1".
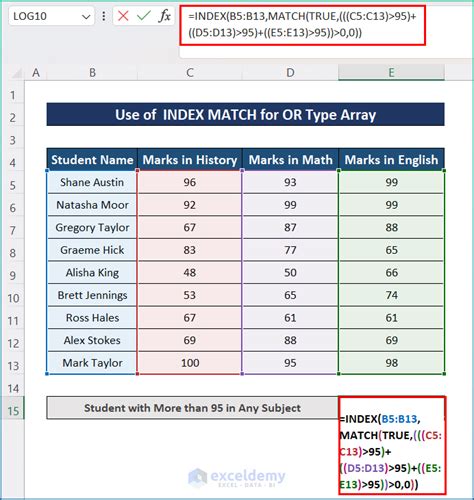
Method 4: Using the CELL Function
The CELL function is a useful tool for referencing tab names in Excel formulas. The CELL function returns information about a cell, including the tab name. The syntax for the CELL function is:
=CELL("filename", A1)
For example:
=CELL("filename", Sheet1!A1)
This formula uses the CELL function to return the tab name "Sheet1".
Using the CELL Function with a Variable Tab Name
You can also use the CELL function to reference a tab name that is stored in a cell. For example:
=CELL("filename", INDIRECT(A1 & "!A1"))
Assuming cell A1 contains the tab name "Sheet1", this formula uses the CELL function to return the tab name "Sheet1".
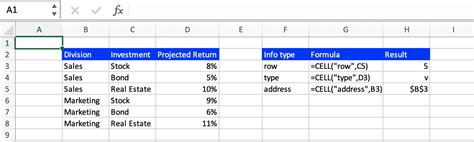
Method 5: Using VBA Macros
VBA macros can also be used to reference tab names in Excel formulas. VBA macros can be created to automate tasks, including referencing tab names.
Creating a VBA Macro to Reference a Tab Name
To create a VBA macro to reference a tab name, follow these steps:
- Open the Visual Basic Editor by pressing Alt+F11 or navigating to Developer > Visual Basic.
- In the Visual Basic Editor, click Insert > Module to insert a new module.
- In the module, type the following code:
Sub ReferenceTabName() Dim tabName As String tabName = "Sheet1" Range(tabName & "!A1").Select End Sub
- Click Run > Run Sub/UserForm to run the macro.
This macro references cell A1 on the tab named "Sheet1".
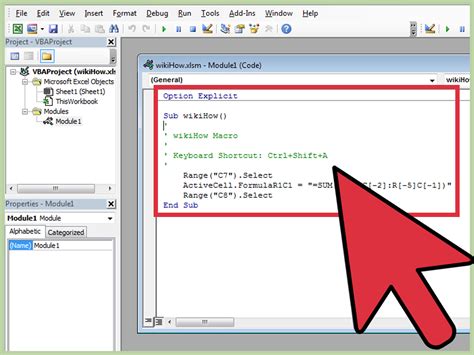
Gallery of Excel Tab Name References
Excel Tab Name References Image Gallery
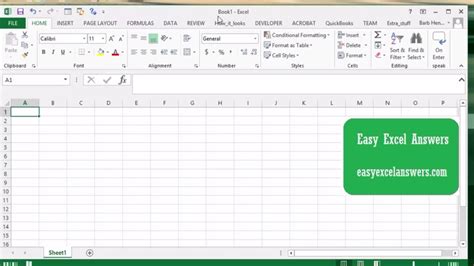
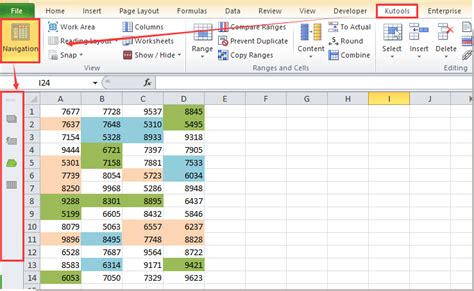
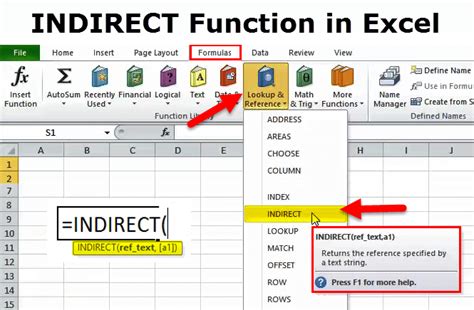
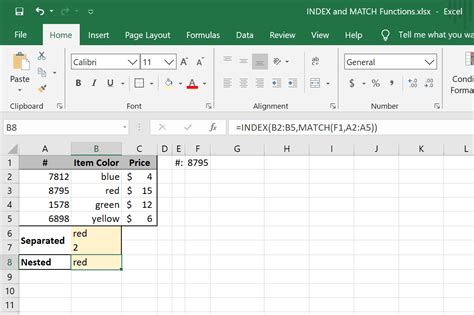
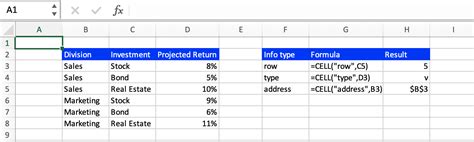
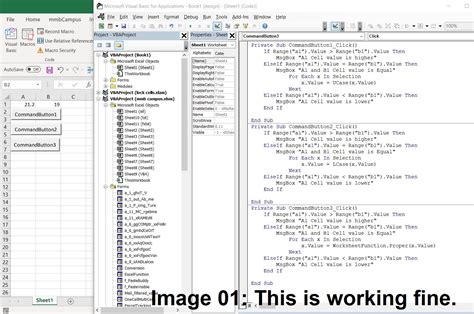
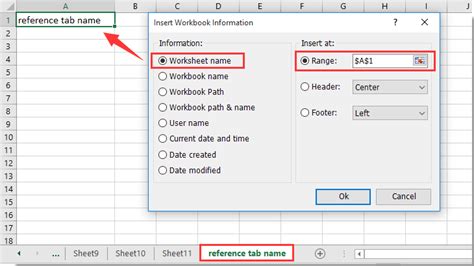
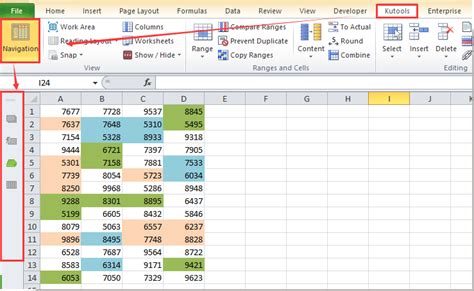
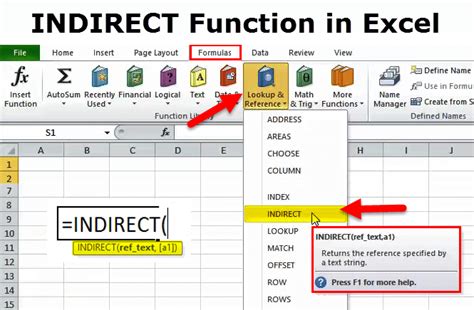
We hope this article has helped you learn how to reference tab names in Excel formulas. Whether you're using the sheet name as a reference, the INDIRECT function, the INDEX-MATCH function combination, the CELL function, or VBA macros, referencing tab names correctly can save you time and reduce errors. Try out these methods and see which one works best for you!
