Excel is an incredibly powerful tool for data analysis, and one of its most useful features is the ability to reference tables in another Excel sheet. This allows you to create complex, interconnected spreadsheets that can help you to better understand and analyze your data. In this article, we'll explore five ways to reference tables in another Excel sheet, including using formulas, named ranges, pivot tables, Power Query, and VLOOKUP.
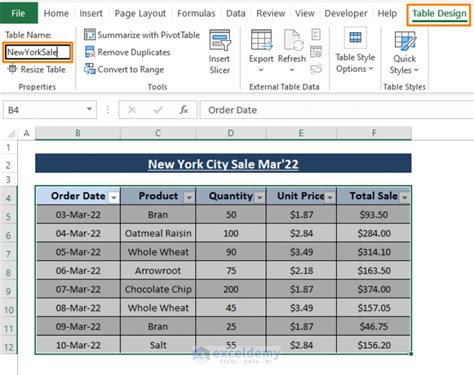
Method 1: Using Formulas
One of the simplest ways to reference a table in another Excel sheet is by using formulas. You can use the A1 notation to reference a cell or range of cells in another sheet. For example, if you want to reference a cell in a table in another sheet called "Sheet2", you can use the formula =Sheet2!A1. This will return the value in cell A1 in Sheet2.
You can also use this method to reference a range of cells. For example, =Sheet2!A1:B2 will return the values in cells A1 and B2 in Sheet2.
Example:
Suppose you have a table in Sheet2 that contains sales data for different regions. You want to reference this table in Sheet1 to calculate the total sales for each region.
| Region | Sales |
|---|---|
| North | 100 |
| South | 200 |
| East | 300 |
| West | 400 |
In Sheet1, you can use the formula =Sheet2!A1:B4 to reference the entire table.
Method 2: Using Named Ranges
Named ranges are a powerful feature in Excel that allow you to define a range of cells with a descriptive name. You can then use this name to reference the range in formulas.
To create a named range, select the range of cells you want to name, then go to the "Formulas" tab and click "Define Name". Enter a name for the range, then click "OK".
You can then use this name to reference the range in formulas. For example, if you create a named range called "SalesData" that references the table in Sheet2, you can use the formula =SalesData to reference the entire table.
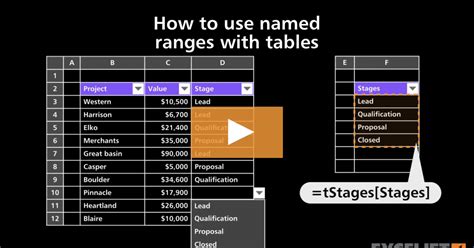
Example:
Suppose you have a table in Sheet2 that contains customer data. You want to reference this table in Sheet1 to look up customer information.
| Customer ID | Name | Address |
|---|---|---|
| 1 | John Smith | 123 Main St |
| 2 | Jane Doe | 456 Elm St |
| 3 | Bob Johnson | 789 Oak St |
In Sheet1, you can create a named range called "CustomerData" that references the entire table.
Method 3: Using Pivot Tables
Pivot tables are a powerful feature in Excel that allow you to summarize and analyze large datasets. You can use pivot tables to reference tables in another Excel sheet and create summaries of the data.
To create a pivot table, select the range of cells you want to summarize, then go to the "Insert" tab and click "PivotTable". Choose a cell to place the pivot table, then click "OK".
You can then use the pivot table to reference the table in another sheet. For example, if you create a pivot table that references the sales data in Sheet2, you can use the pivot table to summarize the sales data by region.
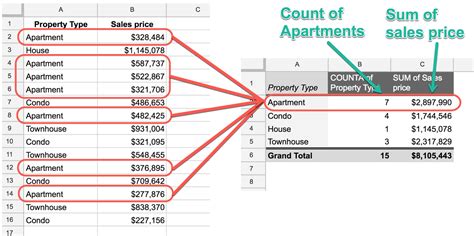
Example:
Suppose you have a table in Sheet2 that contains sales data for different regions. You want to use a pivot table to summarize the sales data by region.
| Region | Sales |
|---|---|
| North | 100 |
| South | 200 |
| East | 300 |
| West | 400 |
In Sheet1, you can create a pivot table that references the sales data in Sheet2.
Method 4: Using Power Query
Power Query is a powerful feature in Excel that allows you to connect to external data sources and create queries to retrieve data. You can use Power Query to reference tables in another Excel sheet and create queries to retrieve data.
To use Power Query, select the range of cells you want to query, then go to the "Data" tab and click "From Other Sources". Choose "From Microsoft Query" and follow the prompts to create a query.
You can then use the query to reference the table in another sheet. For example, if you create a query that references the customer data in Sheet2, you can use the query to retrieve customer information.
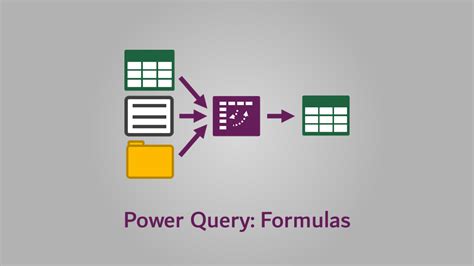
Example:
Suppose you have a table in Sheet2 that contains customer data. You want to use Power Query to retrieve customer information.
| Customer ID | Name | Address |
|---|---|---|
| 1 | John Smith | 123 Main St |
| 2 | Jane Doe | 456 Elm St |
| 3 | Bob Johnson | 789 Oak St |
In Sheet1, you can create a query that references the customer data in Sheet2.
Method 5: Using VLOOKUP
VLOOKUP is a powerful function in Excel that allows you to look up values in a table and return a corresponding value. You can use VLOOKUP to reference tables in another Excel sheet and look up values.
To use VLOOKUP, select the cell you want to look up, then enter the formula =VLOOKUP(lookup_value, table_array, col_index_num, [range_lookup]).
You can then use the VLOOKUP function to reference the table in another sheet. For example, if you create a VLOOKUP function that references the customer data in Sheet2, you can use the function to look up customer information.
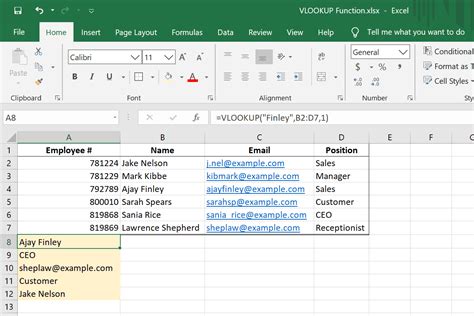
Example:
Suppose you have a table in Sheet2 that contains customer data. You want to use VLOOKUP to look up customer information.
| Customer ID | Name | Address |
|---|---|---|
| 1 | John Smith | 123 Main St |
| 2 | Jane Doe | 456 Elm St |
| 3 | Bob Johnson | 789 Oak St |
In Sheet1, you can create a VLOOKUP function that references the customer data in Sheet2.
Gallery of Referencing Tables in Another Excel Sheet
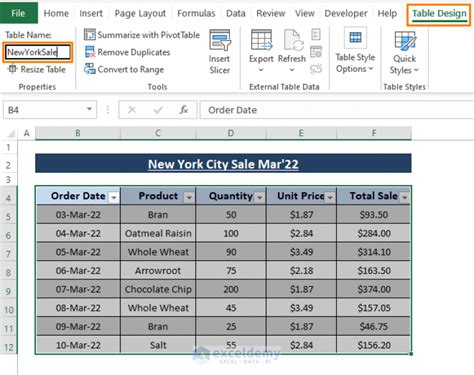
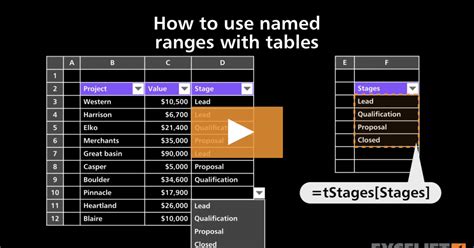
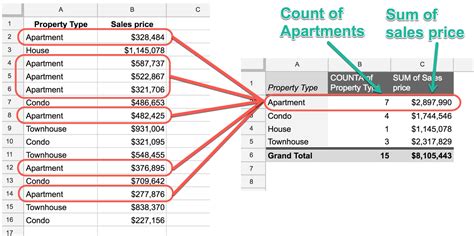
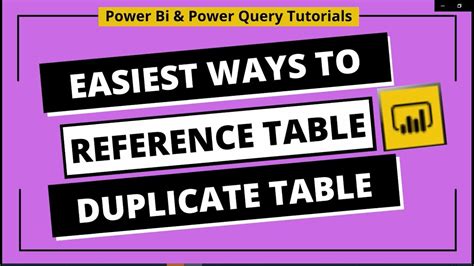
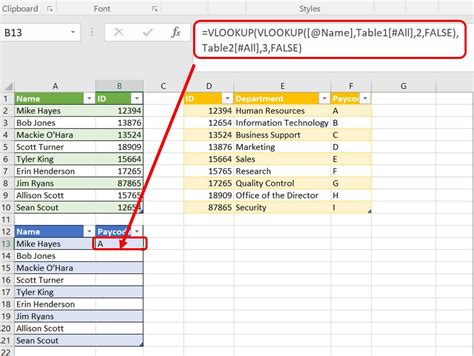
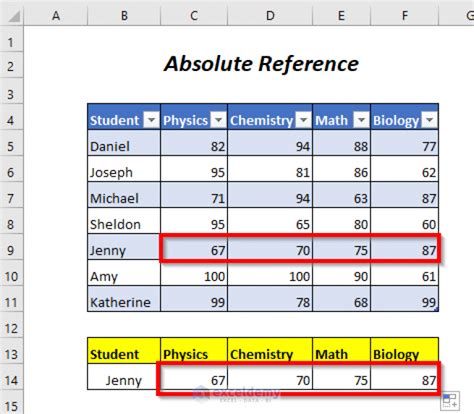
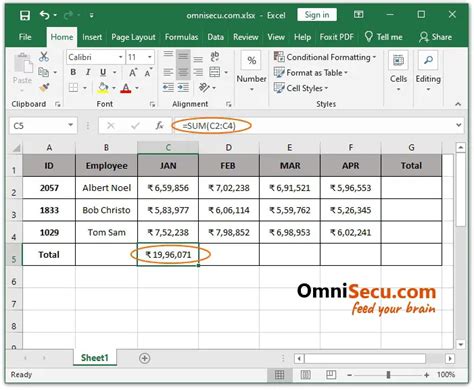
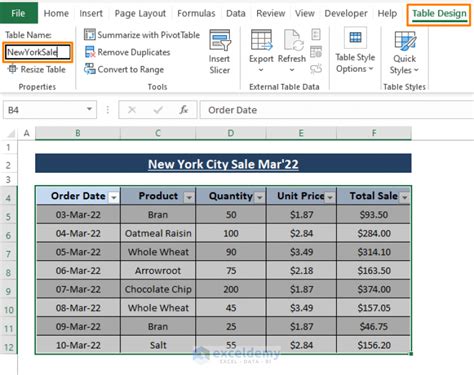
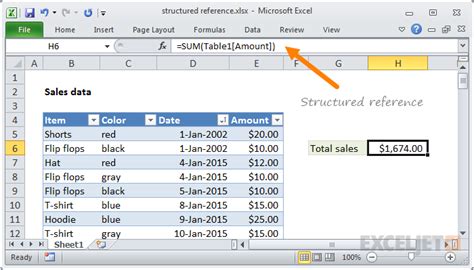
We hope this article has helped you to learn how to reference tables in another Excel sheet. By using these methods, you can create complex, interconnected spreadsheets that can help you to better understand and analyze your data. Whether you're using formulas, named ranges, pivot tables, Power Query, or VLOOKUP, referencing tables in another Excel sheet can help you to create more powerful and informative spreadsheets.
We'd love to hear from you! Do you have any questions about referencing tables in another Excel sheet? Do you have any tips or tricks to share? Let us know in the comments below!
