Intro
Master referencing table rows in Excel formulas with these 5 expert techniques. Learn how to use structured references, row numbers, and relative references to accurately reference table rows. Boost your Excel skills with practical examples and improve your data analysis with efficient formulas. Discover the power of referencing table rows with ease.
When working with tables in Excel, referencing specific rows can be a bit tricky, especially when dealing with formulas. However, there are several ways to achieve this, and we'll explore five of the most common methods.
Excel tables are a powerful tool for organizing and analyzing data. They offer a range of benefits, including the ability to easily sort, filter, and summarize data. However, when working with formulas, it's essential to be able to reference specific rows accurately.
In this article, we'll delve into five ways to reference table rows in Excel formulas, providing you with the skills to take your data analysis to the next level.
Method 1: Using the Row Number
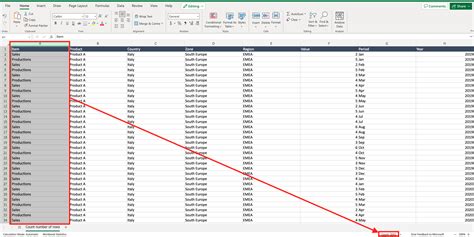
One of the simplest ways to reference a table row in a formula is by using the row number. This method involves using the row number in the formula, preceded by the table name.
For example, suppose we have a table named "Sales" with the following structure:
| Product | Quantity | Price |
|---|---|---|
| Product A | 10 | 100 |
| Product B | 20 | 200 |
| Product C | 30 | 300 |
To reference the quantity of Product B (in row 2), we can use the following formula:
=SalesQuantity
This formula tells Excel to look in the "Quantity" column of the "Sales" table and return the value in the second row.
Advantages and Disadvantages
The row number method is straightforward and easy to implement. However, it has some limitations. For instance, if the table structure changes (e.g., rows are inserted or deleted), the formula may break.
Method 2: Using the Table Reference Operator
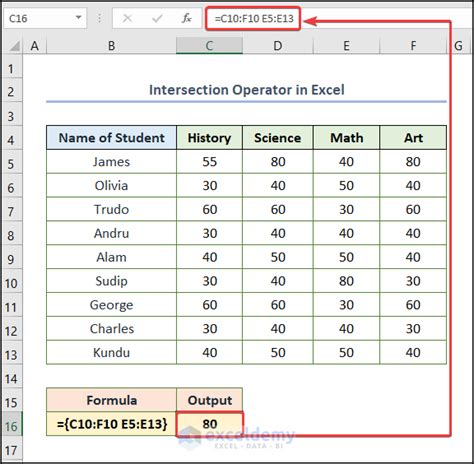
Another way to reference table rows in Excel formulas is by using the table reference operator (#). This operator allows you to reference a specific row or column in a table.
For example, suppose we have a table named "Sales" with the following structure:
| Product | Quantity | Price |
|---|---|---|
| Product A | 10 | 100 |
| Product B | 20 | 200 |
| Product C | 30 | 300 |
To reference the quantity of Product B (in row 2), we can use the following formula:
=Sales[Quantity]#(2)
This formula tells Excel to look in the "Quantity" column of the "Sales" table and return the value in the second row.
Advantages and Disadvantages
The table reference operator method is more flexible than the row number method, as it allows you to reference rows and columns dynamically. However, it can be more complex to implement, especially for large tables.
Method 3: Using the INDEX/MATCH Function
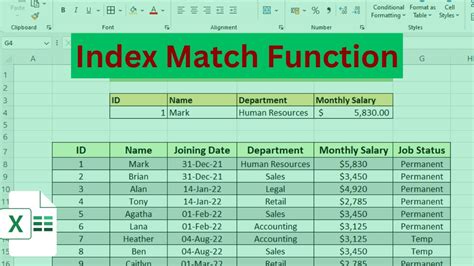
The INDEX/MATCH function is a powerful tool for referencing table rows in Excel formulas. This function allows you to look up values in a table and return the corresponding row.
For example, suppose we have a table named "Sales" with the following structure:
| Product | Quantity | Price |
|---|---|---|
| Product A | 10 | 100 |
| Product B | 20 | 200 |
| Product C | 30 | 300 |
To reference the quantity of Product B (in row 2), we can use the following formula:
=INDEX(Sales[Quantity],MATCH("Product B",Sales[Product],0))
This formula tells Excel to look up the value "Product B" in the "Product" column of the "Sales" table and return the corresponding value in the "Quantity" column.
Advantages and Disadvantages
The INDEX/MATCH function method is flexible and powerful, allowing you to look up values in a table and return the corresponding row. However, it can be complex to implement, especially for large tables.
Method 4: Using the XLOOKUP Function
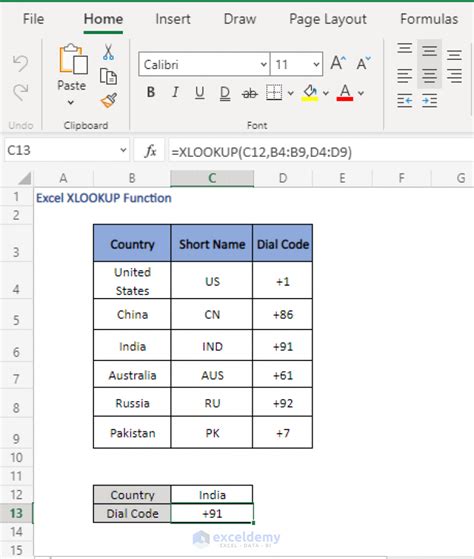
The XLOOKUP function is a new function in Excel that allows you to look up values in a table and return the corresponding row.
For example, suppose we have a table named "Sales" with the following structure:
| Product | Quantity | Price |
|---|---|---|
| Product A | 10 | 100 |
| Product B | 20 | 200 |
| Product C | 30 | 300 |
To reference the quantity of Product B (in row 2), we can use the following formula:
=XLOOKUP("Product B",Sales[Product],Sales[Quantity])
This formula tells Excel to look up the value "Product B" in the "Product" column of the "Sales" table and return the corresponding value in the "Quantity" column.
Advantages and Disadvantages
The XLOOKUP function method is flexible and easy to implement, allowing you to look up values in a table and return the corresponding row. However, it is only available in Excel 2019 and later versions.
Method 5: Using the FILTER Function
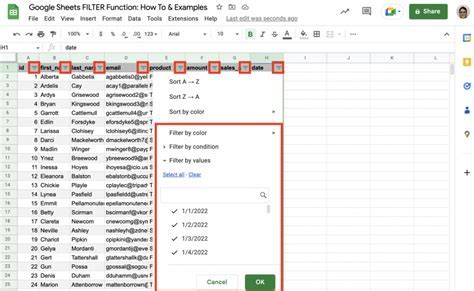
The FILTER function is another new function in Excel that allows you to filter a table based on a condition.
For example, suppose we have a table named "Sales" with the following structure:
| Product | Quantity | Price |
|---|---|---|
| Product A | 10 | 100 |
| Product B | 20 | 200 |
| Product C | 30 | 300 |
To reference the quantity of Product B (in row 2), we can use the following formula:
=FILTER(Sales[Quantity],(Sales[Product]="Product B"))
This formula tells Excel to filter the "Quantity" column of the "Sales" table based on the condition that the "Product" column is equal to "Product B".
Advantages and Disadvantages
The FILTER function method is flexible and easy to implement, allowing you to filter a table based on a condition. However, it is only available in Excel 2019 and later versions.
Gallery of Excel Formulas:
Excel Formulas Gallery
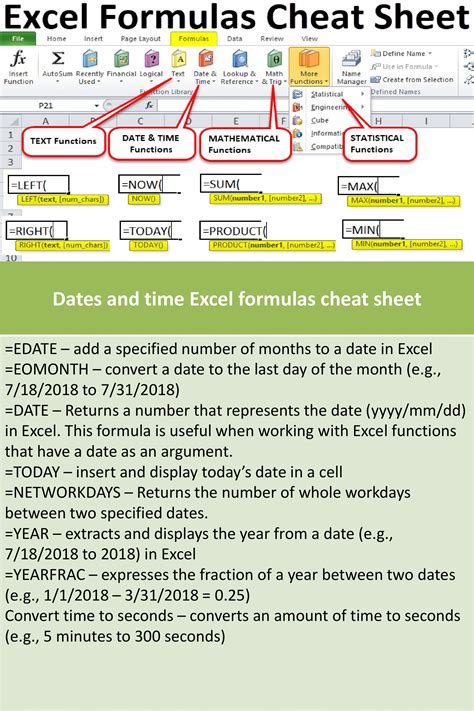
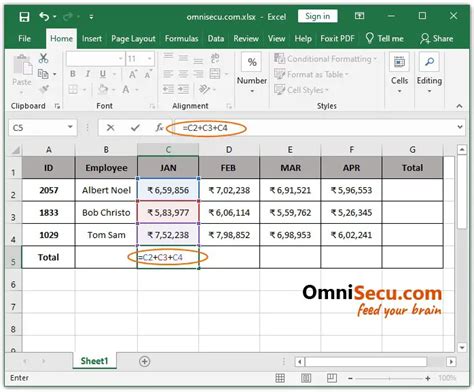
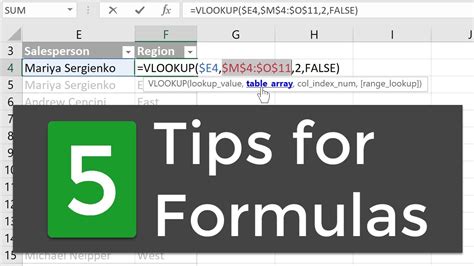
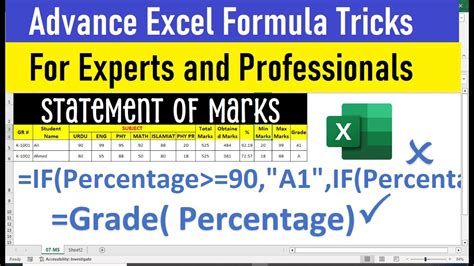
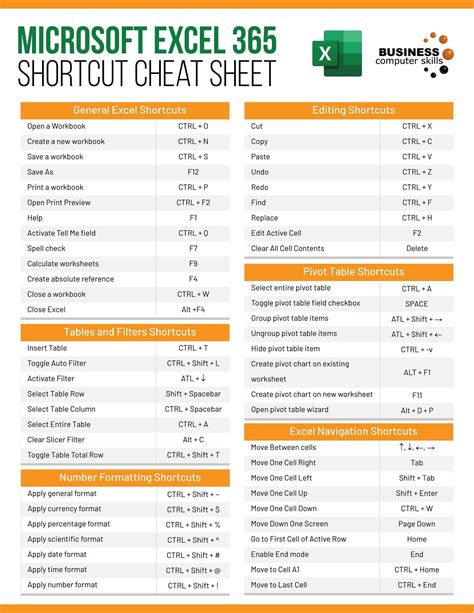
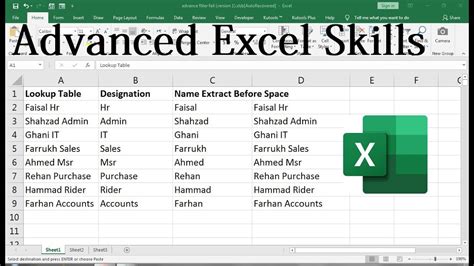
In conclusion, referencing table rows in Excel formulas can be achieved in several ways, each with its own advantages and disadvantages. By understanding the different methods, you can choose the best approach for your specific needs and take your data analysis to the next level.
We hope you found this article informative and helpful. If you have any questions or need further assistance, please don't hesitate to ask. Don't forget to share this article with your friends and colleagues who may benefit from it.
Take the next step in mastering Excel formulas and start exploring the different methods for referencing table rows. With practice and patience, you'll become an expert in no time!
