Intro
Learn how to create Excel relative frequency distribution with ease. Discover 5 simple methods to analyze and visualize data, including histograms, frequency charts, and pivot tables. Master data analysis, statistical summaries, and data visualization techniques to make informed decisions. Boost your Excel skills and uncover hidden insights in your data.
Organizing and analyzing data is an essential part of any industry, and Microsoft Excel is one of the most popular tools for this purpose. One common method of data analysis is creating a relative frequency distribution, which helps to understand the proportion of each data point in a dataset. In this article, we will explore five ways to create an Excel relative frequency distribution.
What is Relative Frequency Distribution?
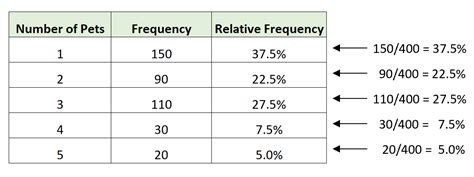
A relative frequency distribution is a statistical tool that shows the proportion of each data point in a dataset. It is a way to describe the distribution of data by dividing the frequency of each data point by the total number of observations. This helps to understand the shape of the data and identify patterns or trends.
Method 1: Using the FREQUENCY Function
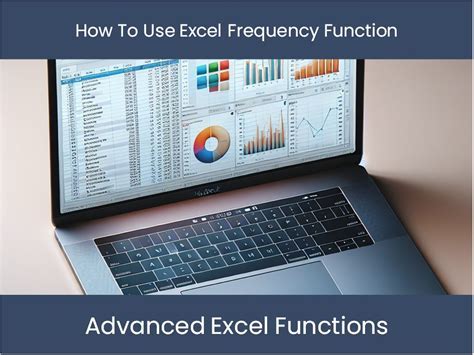
One of the easiest ways to create a relative frequency distribution in Excel is by using the FREQUENCY function. This function returns the frequency of each data point in a dataset.
- Enter the data in a column (e.g., A1:A10)
- Create a range of bins (e.g., B1:B5)
- Use the FREQUENCY function to calculate the frequency of each bin:
=FREQUENCY(A1:A10, B1:B5) - To calculate the relative frequency, divide the frequency by the total number of observations:
=FREQUENCY(A1:A10, B1:B5)/COUNT(A1:A10)
Example:
| Data | Bin | Frequency | Relative Frequency |
|---|---|---|---|
| 10 | 0-10 | 3 | 0.3 |
| 20 | 11-20 | 2 | 0.2 |
| 30 | 21-30 | 5 | 0.5 |
Method 2: Using the Histogram Tool
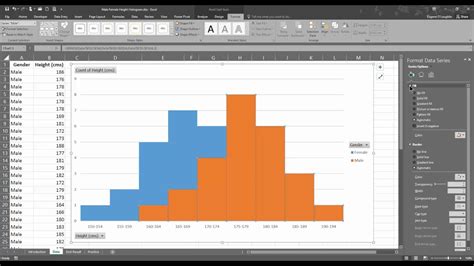
Another way to create a relative frequency distribution in Excel is by using the Histogram tool. This tool creates a histogram chart that shows the distribution of data.
- Enter the data in a column (e.g., A1:A10)
- Go to the "Data" tab and click on "Data Analysis"
- Select "Histogram" and click "OK"
- In the "Histogram" dialog box, select the data range and bin range
- Click "OK" to create the histogram chart
Example:
| Bin | Frequency | Relative Frequency |
|---|---|---|
| 0-10 | 3 | 0.3 |
| 11-20 | 2 | 0.2 |
| 21-30 | 5 | 0.5 |
Method 3: Using the PivotTable
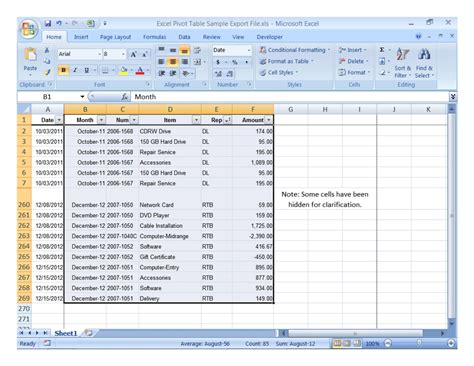
A PivotTable is a powerful tool in Excel that can be used to create a relative frequency distribution.
- Enter the data in a column (e.g., A1:A10)
- Create a PivotTable by going to the "Insert" tab and clicking on "PivotTable"
- Select the data range and click "OK"
- In the PivotTable, drag the data field to the "Row Labels" area
- Right-click on the data field and select "Value Field Settings"
- Select "Count" as the value field and click "OK"
- To calculate the relative frequency, divide the count by the total number of observations:
=Count/ COUNT(A1:A10)
Example:
| Bin | Count | Relative Frequency |
|---|---|---|
| 0-10 | 3 | 0.3 |
| 11-20 | 2 | 0.2 |
| 21-30 | 5 | 0.5 |
Method 4: Using the Array Formula
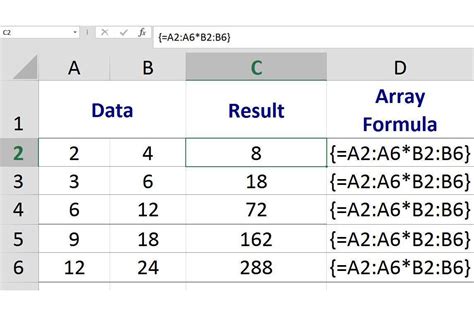
An array formula can be used to create a relative frequency distribution in Excel.
- Enter the data in a column (e.g., A1:A10)
- Enter the bin range in a separate column (e.g., B1:B5)
- Use the following array formula to calculate the frequency of each bin:
=SUM(IF(A1:A10>=B1:B5, IF(A1:A10<=B1:B5+10, 1, 0), 0)) - To calculate the relative frequency, divide the frequency by the total number of observations:
=SUM(IF(A1:A10>=B1:B5, IF(A1:A10<=B1:B5+10, 1, 0), 0))/COUNT(A1:A10)
Example:
| Bin | Frequency | Relative Frequency |
|---|---|---|
| 0-10 | 3 | 0.3 |
| 11-20 | 2 | 0.2 |
| 21-30 | 5 | 0.5 |
Method 5: Using the Power Query
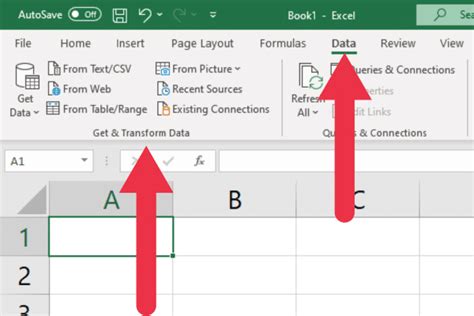
Power Query is a powerful tool in Excel that can be used to create a relative frequency distribution.
- Enter the data in a column (e.g., A1:A10)
- Go to the "Data" tab and click on "From Table/Range"
- Select the data range and click "OK"
- In the Power Query editor, click on "Group By" and select the bin range
- Select the "Count" aggregation function and click "OK"
- To calculate the relative frequency, divide the count by the total number of observations:
=Count/ COUNT(A1:A10)
Example:
| Bin | Count | Relative Frequency |
|---|---|---|
| 0-10 | 3 | 0.3 |
| 11-20 | 2 | 0.2 |
| 21-30 | 5 | 0.5 |
Excel Relative Frequency Distribution Image Gallery
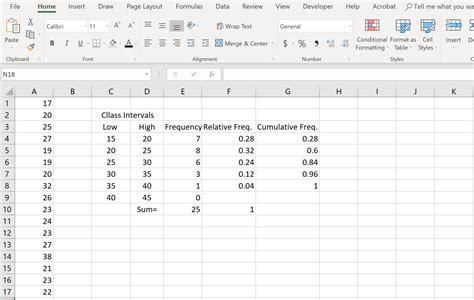
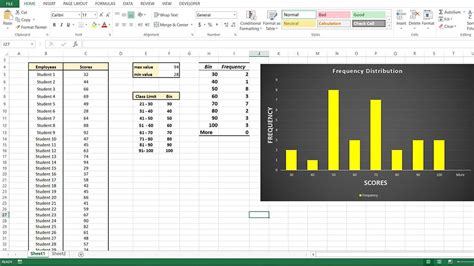
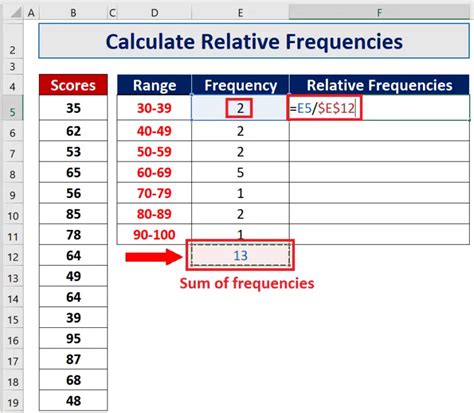
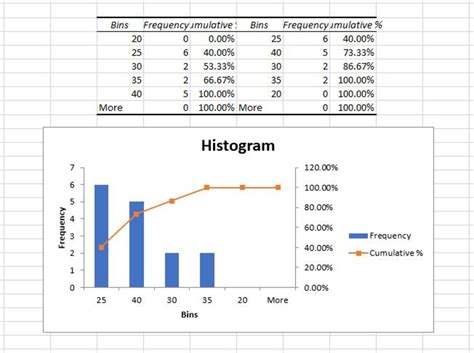
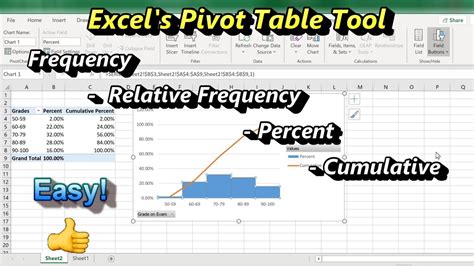
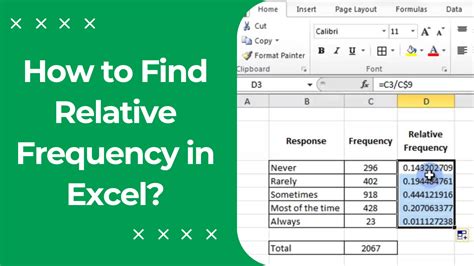
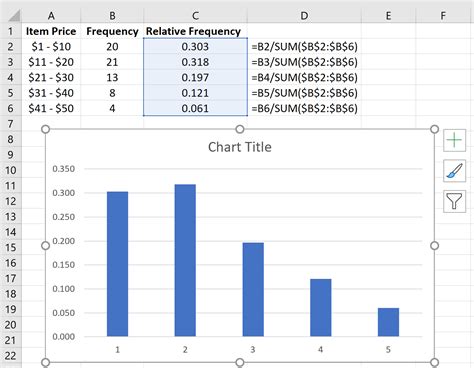
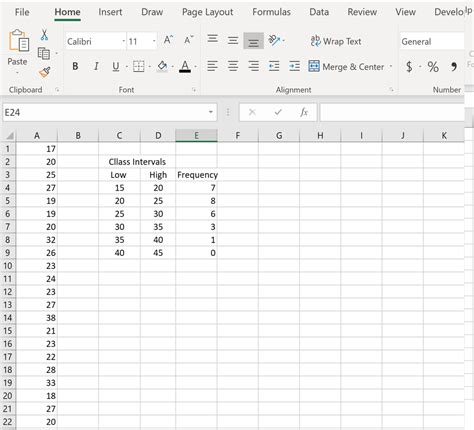
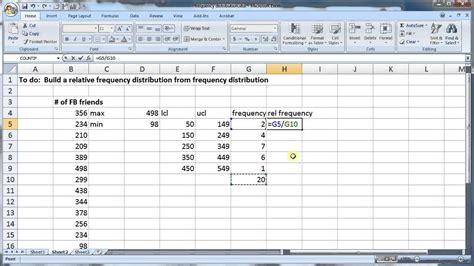
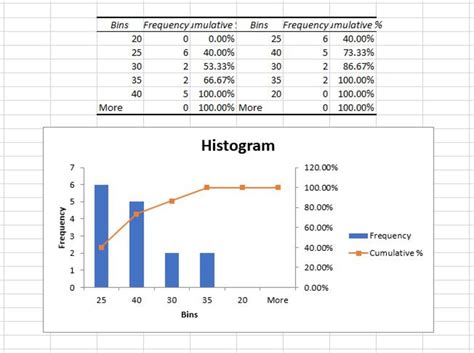
In conclusion, creating a relative frequency distribution in Excel can be done in various ways, including using the FREQUENCY function, Histogram tool, PivotTable, array formula, and Power Query. Each method has its own advantages and disadvantages, and the choice of method depends on the specific requirements of the analysis. By following the examples and steps outlined in this article, you can create a relative frequency distribution in Excel and gain a deeper understanding of your data.
We hope this article has been helpful in guiding you through the process of creating a relative frequency distribution in Excel. If you have any questions or need further clarification, please don't hesitate to ask in the comments section below.
