Intro
Master the art of reloading files in Excel on Mac with ease! Learn how to refresh external data sources, update links, and recover unsaved work. Discover the simplest methods to reload files, manage data connections, and optimize Excel performance on Mac. Say goodbye to tedious reloads and hello to efficient workflow!
Excel is an essential tool for many professionals and individuals who work with data, and reloading a file on a Mac can be a daunting task, especially for those who are new to the platform. In this article, we will explore the different ways to reload an Excel file on a Mac, providing step-by-step instructions and practical examples to help you achieve this task with ease.
Why Reload an Excel File?
Before we dive into the nitty-gritty of reloading an Excel file on a Mac, let's quickly explore the reasons why you might need to do so. Here are a few scenarios:
- You've made changes to an Excel file and want to update the data without closing and reopening the file.
- You're working with a large dataset and need to refresh the data to reflect changes made in other sources.
- You're experiencing issues with the file, such as errors or formatting problems, and reloading the file can help resolve these issues.
Method 1: Using the Reload Button
One of the simplest ways to reload an Excel file on a Mac is to use the reload button. Here's how:
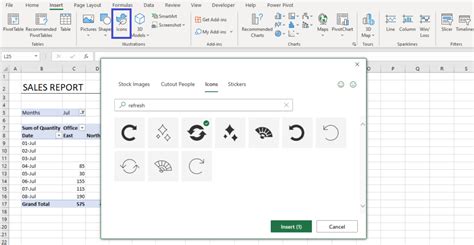
To reload an Excel file using the reload button, follow these steps:
- Open the Excel file you want to reload.
- Click on the "Data" tab in the top menu bar.
- Click on the "Reload" button in the "Data" tab.
- Confirm that you want to reload the file by clicking "Yes" in the dialog box that appears.
Method 2: Using the Keyboard Shortcut
If you prefer to use keyboard shortcuts, you can reload an Excel file on a Mac using the following shortcut:
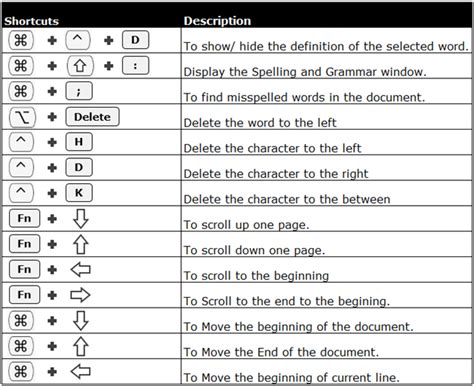
To reload an Excel file using the keyboard shortcut, follow these steps:
- Open the Excel file you want to reload.
- Press the "Command + R" keys simultaneously.
- Confirm that you want to reload the file by clicking "Yes" in the dialog box that appears.
Method 3: Using the File Menu
Another way to reload an Excel file on a Mac is to use the file menu. Here's how:
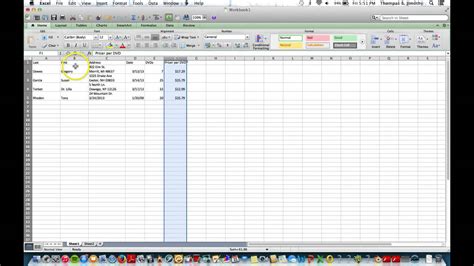
To reload an Excel file using the file menu, follow these steps:
- Open the Excel file you want to reload.
- Click on the "File" menu in the top menu bar.
- Select "Reload" from the drop-down menu.
- Confirm that you want to reload the file by clicking "Yes" in the dialog box that appears.
Troubleshooting Tips
If you're experiencing issues reloading an Excel file on a Mac, here are some troubleshooting tips to help you resolve the issue:
- Check that the file is not open in another application or window.
- Ensure that the file is not corrupted or damaged.
- Try reloading the file using a different method (e.g., if you're using the reload button, try using the keyboard shortcut instead).
- Check for updates to Excel and install the latest version.
Gallery of Excel Reload Images
Excel Reload Image Gallery
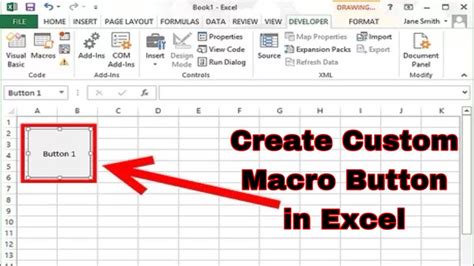
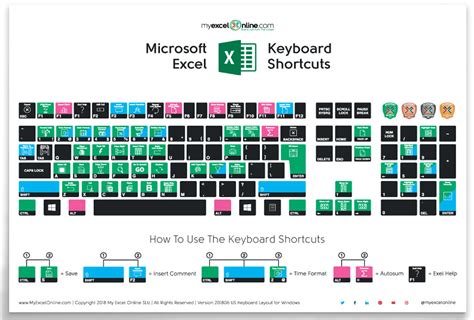
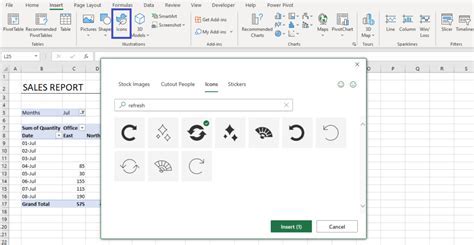
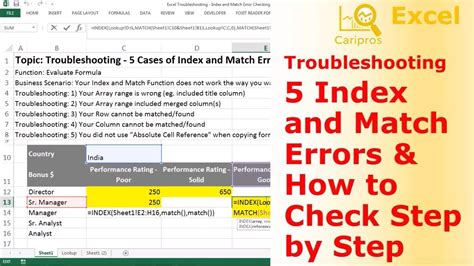
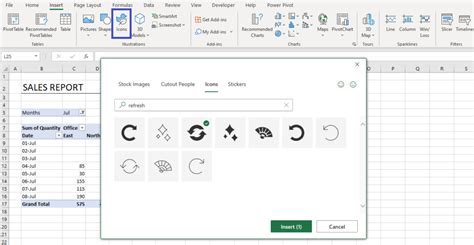
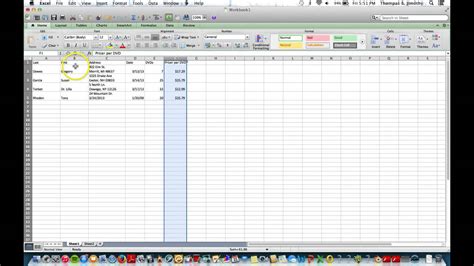
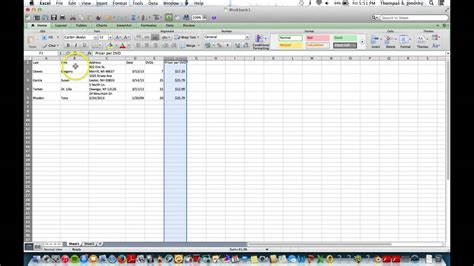
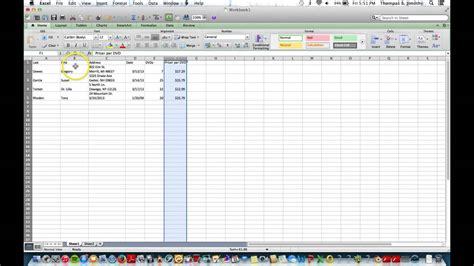
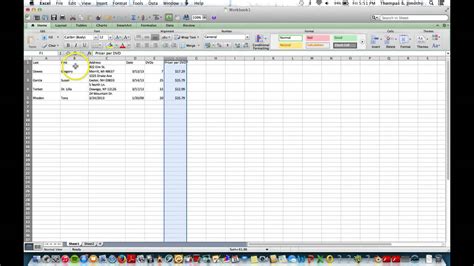
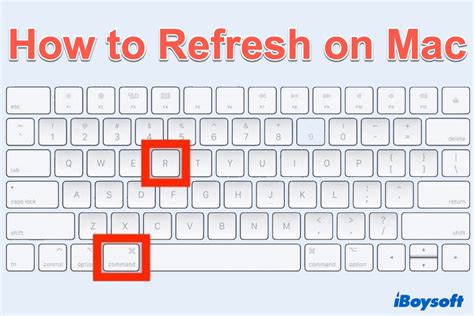
Final Thoughts
Reloading an Excel file on a Mac can be a simple process if you know the right steps to follow. By using the reload button, keyboard shortcut, or file menu, you can quickly update your data and resolve any issues that may be affecting your work. Remember to troubleshoot any issues that arise and stay up-to-date with the latest Excel updates to ensure a seamless experience.
