Removing blank cells in Excel can be a tedious task, especially when dealing with large datasets. However, there are several methods to accomplish this task efficiently. In this article, we will explore the different ways to remove blank cells in Excel, making it easier for you to manage your data.
Understanding the Importance of Removing Blank Cells
Blank cells can be a nuisance in Excel, especially when you're trying to analyze data or create charts. They can cause errors, distort data visualization, and make it difficult to work with your spreadsheet. By removing blank cells, you can improve data accuracy, streamline your workflow, and make your spreadsheet more manageable.
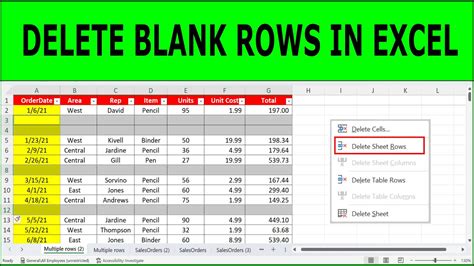
Method 1: Delete Blank Cells Using the "Find and Select" Feature
One of the easiest ways to remove blank cells in Excel is by using the "Find and Select" feature. This method allows you to quickly identify and delete blank cells in your spreadsheet.
- Go to the "Home" tab in the Excel ribbon.
- Click on the "Find & Select" button in the "Editing" group.
- Select "Go To Special" from the drop-down menu.
- In the "Go To Special" dialog box, select "Blanks" and click "OK."
- Right-click on the selected blank cells and choose "Delete Cell."
- In the "Delete" dialog box, select "Shift cells up" or "Shift cells left" to fill the gap created by deleting the blank cells.
Method 2: Use the "Filter" Feature to Remove Blank Cells
Another way to remove blank cells in Excel is by using the "Filter" feature. This method allows you to quickly identify and remove blank cells in your spreadsheet.
- Select the data range that contains the blank cells.
- Go to the "Data" tab in the Excel ribbon.
- Click on the "Filter" button in the "Data Tools" group.
- In the "Filter" dialog box, select "Custom" and then select "Blanks" from the drop-down menu.
- Click "OK" to apply the filter.
- Select the filtered blank cells and right-click on them.
- Choose "Delete Cell" and select "Shift cells up" or "Shift cells left" to fill the gap created by deleting the blank cells.
Method 3: Use a Formula to Remove Blank Cells
If you prefer a more automated approach, you can use a formula to remove blank cells in Excel. This method uses the "IF" function to identify and remove blank cells.
- Select the cell range that contains the blank cells.
- Go to the "Formulas" tab in the Excel ribbon.
- Click on the "Define Name" button in the "Defined Names" group.
- In the "New Name" dialog box, enter a name for the formula, such as "RemoveBlanks."
- In the "Refers to" field, enter the following formula:
=IF(A1="", "", A1) - Click "OK" to create the formula.
- Select the cell range that contains the blank cells and go to the "Formulas" tab.
- Click on the "Calculate Now" button in the "Calculation" group.
- The formula will remove the blank cells from the selected range.
Method 4: Use VBA Macro to Remove Blank Cells
If you're comfortable with VBA macros, you can create a macro to remove blank cells in Excel. This method uses a VBA script to automate the process of removing blank cells.
- Open the Visual Basic Editor by pressing "Alt + F11" or by navigating to the "Developer" tab in the Excel ribbon.
- In the Visual Basic Editor, click on "Insert" and then select "Module" from the drop-down menu.
- In the "Module" window, enter the following VBA script:
Sub RemoveBlanks()Range("A1:A100").SpecialCells(xlCellTypeBlanks).Delete shift:=xlUpEnd Sub - Click "Run" to execute the macro.
- The macro will remove the blank cells from the selected range.
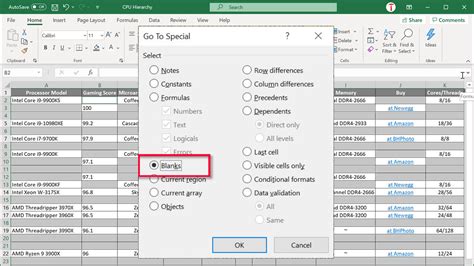
Gallery of Remove Blank Cells in Excel
Remove Blank Cells in Excel Image Gallery
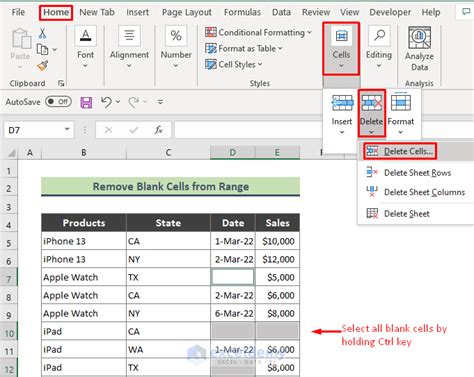
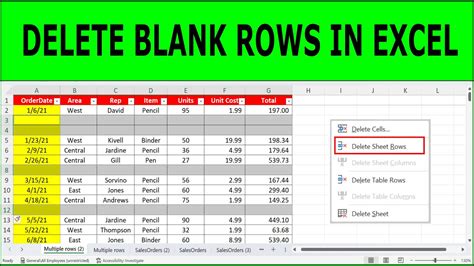
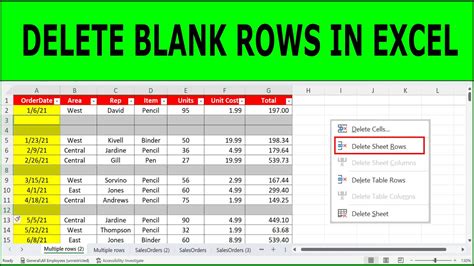
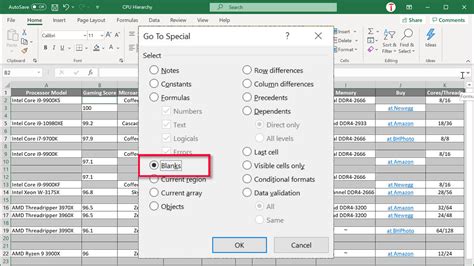
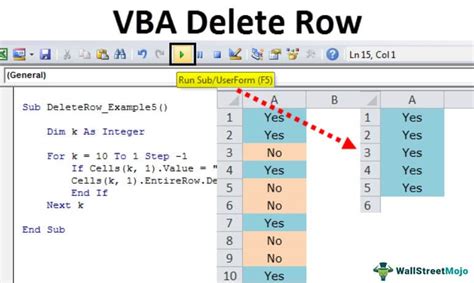
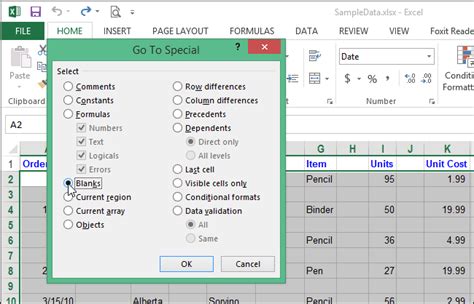
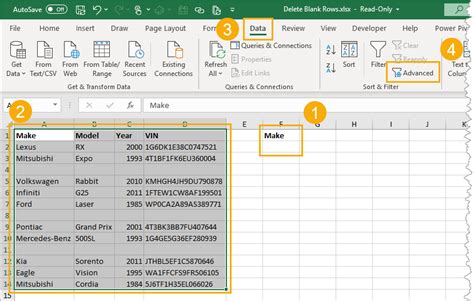
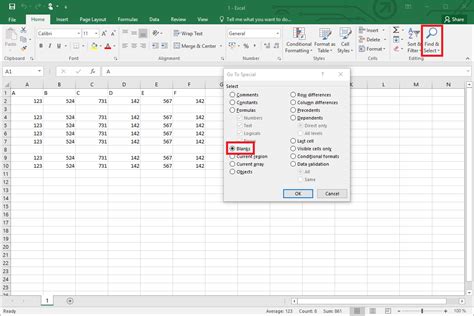
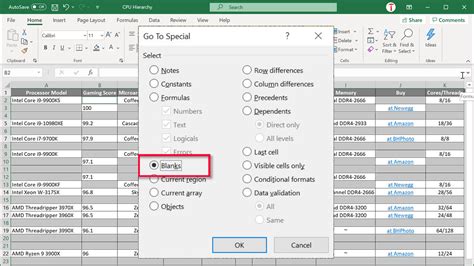
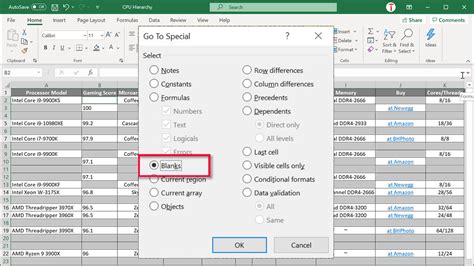
Final Thoughts
Removing blank cells in Excel can be a tedious task, but with the right methods, you can accomplish it efficiently. Whether you use the "Find and Select" feature, the "Filter" feature, a formula, or a VBA macro, you can remove blank cells from your spreadsheet and improve data accuracy. By following the steps outlined in this article, you can streamline your workflow and make your spreadsheet more manageable.
We hope this article has helped you learn how to remove blank cells in Excel. If you have any questions or need further assistance, please don't hesitate to ask. Share your thoughts and experiences in the comments section below!
