Excel is an incredibly powerful tool for data analysis, but sometimes it can be frustrating to deal with formatting issues. One common problem that many users face is the presence of apostrophes before numbers in their spreadsheets. These apostrophes can be particularly troublesome when trying to perform calculations or import data into other applications.
Fortunately, there are several ways to remove apostrophes before numbers in Excel, and we'll explore five of the most effective methods in this article.
Understanding Apostrophes in Excel
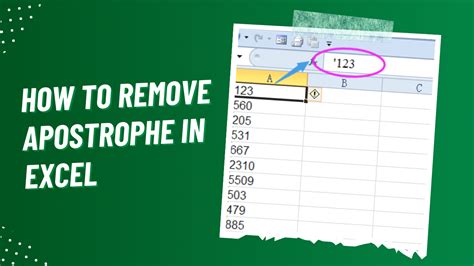
Before we dive into the solutions, it's essential to understand why apostrophes appear before numbers in Excel. Apostrophes are used to indicate that a value is text rather than a number. When you enter a number with an apostrophe, Excel treats it as text and stores it in a text format. This can lead to problems when performing calculations or using formulas that rely on numeric values.
Method 1: Manual Removal
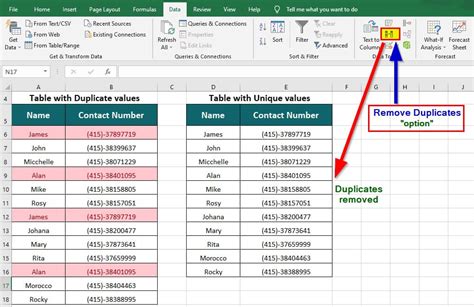
One way to remove apostrophes before numbers is to do it manually. This involves selecting the cell or range of cells containing the apostrophes and then editing the values individually. To do this:
- Select the cell or range of cells containing the apostrophes.
- Right-click on the selection and choose "Edit" or press F2 to enter edit mode.
- Locate the apostrophe at the beginning of the number and delete it.
- Press Enter to apply the changes.
This method can be time-consuming, especially if you have a large dataset. However, it's a simple solution for small datasets or one-off corrections.
Method 1.1: Using Find and Replace
If you have a large dataset with multiple instances of apostrophes, you can use the Find and Replace feature to automate the process. To do this:
- Select the range of cells containing the apostrophes.
- Go to the "Home" tab and click on "Find & Select" in the "Editing" group.
- Choose "Replace" from the drop-down menu.
- In the "Find what" field, enter an apostrophe (').
- Leave the "Replace with" field blank.
- Click "Replace All" to remove all apostrophes.
Method 2: Using the TEXT Function
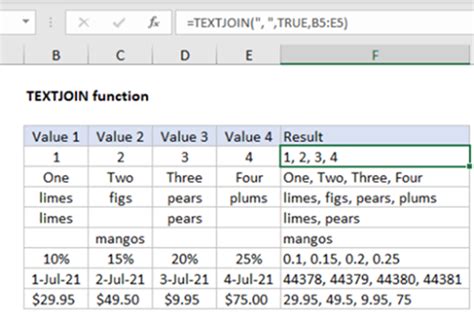
The TEXT function is a powerful tool in Excel that allows you to manipulate text strings. You can use it to remove apostrophes before numbers by converting the text string to a number. To do this:
- Select the cell where you want to display the value without the apostrophe.
- Enter the following formula:
=VALUE(REPLACE(A1,"'","")) - Press Enter to apply the formula.
In this formula, the REPLACE function removes the apostrophe from the text string, and the VALUE function converts the resulting string to a number.
Method 3: Using the SUBSTITUTE Function
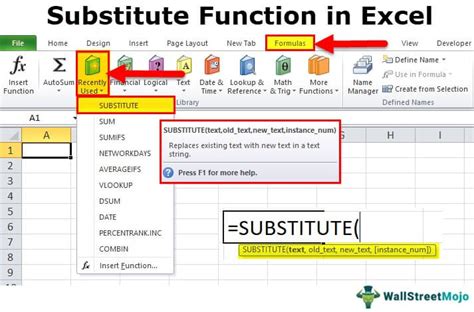
The SUBSTITUTE function is another powerful tool in Excel that allows you to replace specific characters or strings within a text string. You can use it to remove apostrophes before numbers by replacing the apostrophe with an empty string. To do this:
- Select the cell where you want to display the value without the apostrophe.
- Enter the following formula:
=SUBSTITUTE(A1,"'","") - Press Enter to apply the formula.
In this formula, the SUBSTITUTE function replaces the apostrophe with an empty string, effectively removing it from the text string.
Method 4: Using VBA Macro
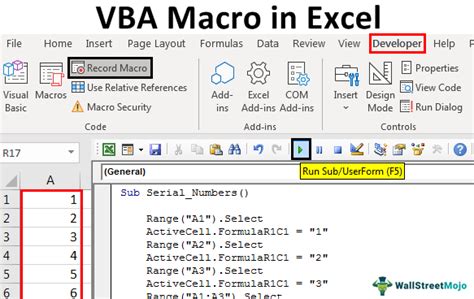
If you have a large dataset and want to automate the process of removing apostrophes before numbers, you can use a VBA macro. To create a macro, follow these steps:
- Open the Visual Basic Editor by pressing Alt+F11 or navigating to Developer > Visual Basic.
- In the Editor, click "Insert" > "Module" to insert a new module.
- Paste the following code into the module:
Sub RemoveApostrophes() Range("A1").Value = Range("A1").Value.Replace("'", "") End Sub - Save the module by clicking "File" > "Save" (or press Ctrl+S).
- Close the Editor and return to your spreadsheet.
- Select the range of cells containing the apostrophes.
- Go to the "Developer" tab and click on "Macros" in the "Code" group.
- Select the "RemoveApostrophes" macro and click "Run".
This macro will remove all apostrophes from the selected range of cells.
Method 5: Using Power Query
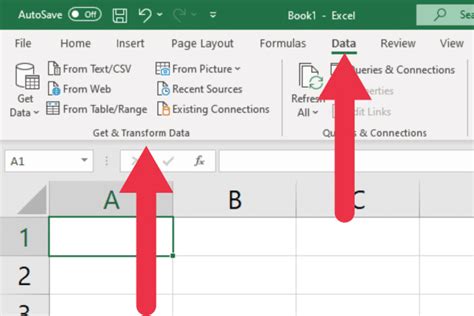
Power Query is a powerful tool in Excel that allows you to manipulate and transform data. You can use it to remove apostrophes before numbers by using the "Replace" function. To do this:
- Select the range of cells containing the apostrophes.
- Go to the "Data" tab and click on "From Table/Range" in the "Get & Transform Data" group.
- In the Power Query Editor, click on "Add Column" > "Custom Column".
- Enter the following formula:
= Text.Replace([Column Name], "'", "") - Click "OK" to apply the formula.
In this formula, the Text.Replace function removes the apostrophe from the text string.
Gallery of Excel Apostrophe Removal Methods
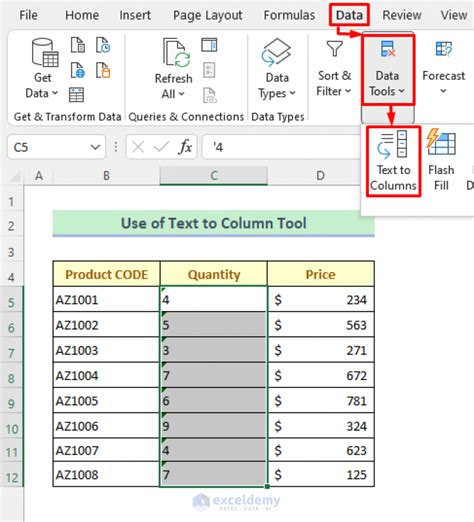
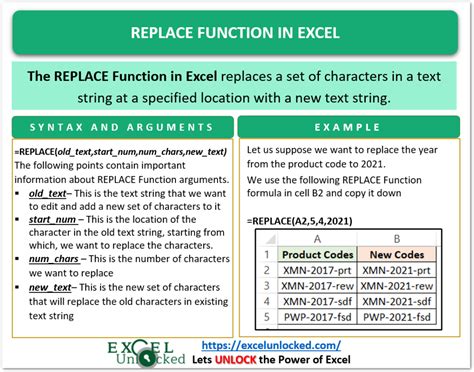
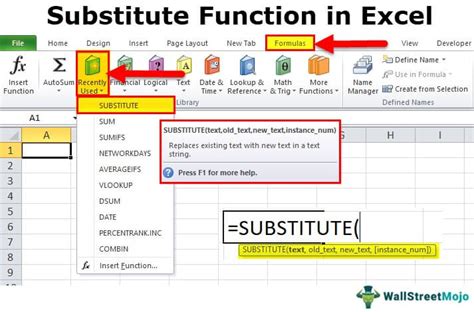

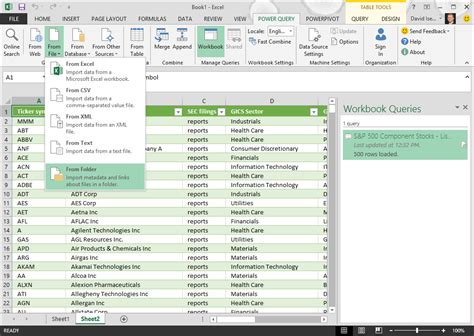
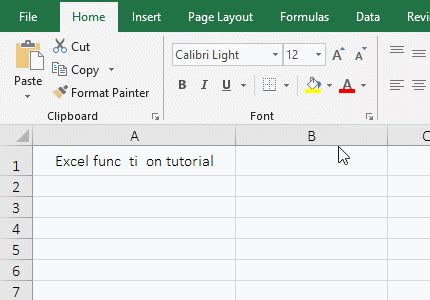
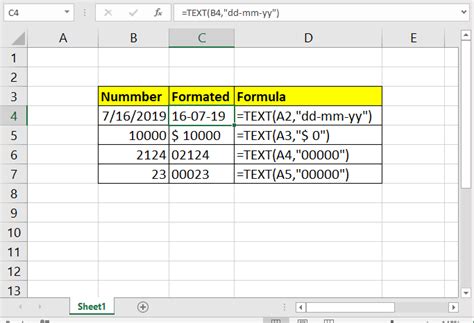
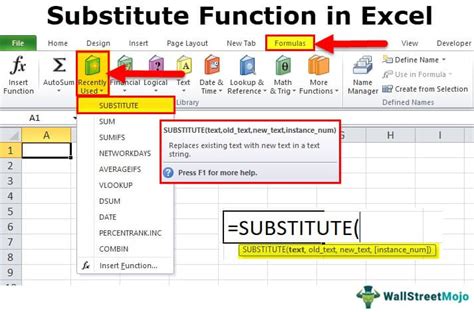
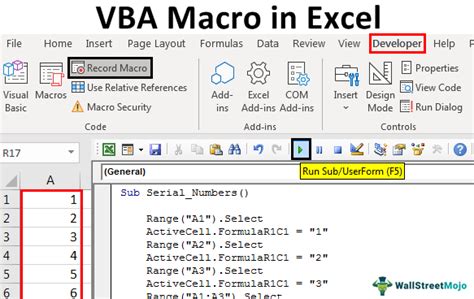
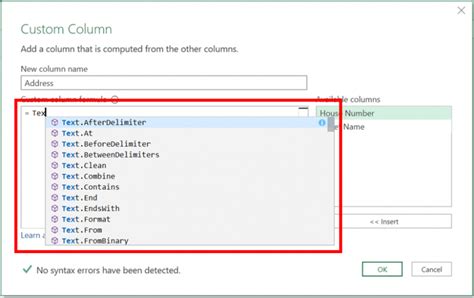
We hope this article has helped you learn how to remove apostrophes before numbers in Excel. Whether you choose to use a manual method, a formula, or a VBA macro, you'll be able to eliminate those pesky apostrophes and work with your data more efficiently. Do you have any favorite methods for removing apostrophes in Excel? Share your tips and tricks in the comments below!
