Removing blank cells in an Excel column can be a tedious task, especially when dealing with large datasets. However, there are several methods to achieve this instantly, without having to manually delete each blank cell. In this article, we will explore the most effective ways to remove blank cells in an Excel column.
Why Remove Blank Cells?
Blank cells can cause issues when working with data in Excel. They can lead to errors in formulas, affect data analysis, and make it difficult to visualize data correctly. By removing blank cells, you can ensure that your data is clean, accurate, and easier to work with.
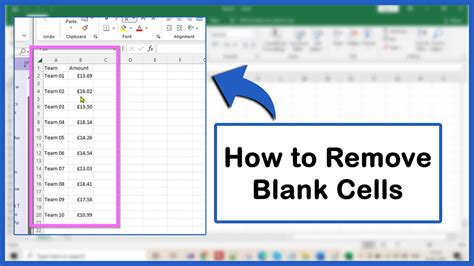
Method 1: Using the Filter Function
One of the quickest ways to remove blank cells in an Excel column is by using the Filter function.
- Select the entire column that contains blank cells.
- Go to the "Data" tab in the ribbon.
- Click on the "Filter" button.
- In the filter dropdown, uncheck the "Blanks" option.
- Click "OK".
This method will hide all blank cells in the selected column. If you want to delete the blank cells permanently, you can select the filtered data and press "Delete" on your keyboard.
Method 2: Using the Go To Special Function
Another method to remove blank cells is by using the Go To Special function.
- Select the entire column that contains blank cells.
- Press "Ctrl + G" to open the Go To dialog box.
- Click on "Special".
- Select "Blanks".
- Right-click on the selected blank cells and choose "Delete Cell".
- In the Delete dialog box, select "Entire row" or "Entire column" depending on your preference.
This method will select all blank cells in the column and allow you to delete them instantly.
Method 3: Using the Find and Select Function
You can also use the Find and Select function to remove blank cells in an Excel column.
- Select the entire column that contains blank cells.
- Press "Ctrl + F" to open the Find and Replace dialog box.
- Click on the "Options" button.
- Select "Blanks" in the "Find what" field.
- Click on the "Find All" button.
- Right-click on the selected blank cells and choose "Delete Cell".
- In the Delete dialog box, select "Entire row" or "Entire column" depending on your preference.
This method will find all blank cells in the column and allow you to delete them instantly.
Method 4: Using VBA Macro
If you need to remove blank cells frequently, you can create a VBA macro to automate the process.
- Open the Visual Basic Editor by pressing "Alt + F11" or by navigating to Developer > Visual Basic in the ribbon.
- Insert a new module by clicking "Insert" > "Module".
- Paste the following code:
Sub RemoveBlankCells()
Dim rng As Range
Set rng = Selection
rng.SpecialCells(xlCellTypeBlanks).Delete shift:=xlShiftUp
End Sub
- Save the macro by clicking "File" > "Save".
- Select the entire column that contains blank cells.
- Run the macro by clicking "Developer" > "Macros" or by pressing "Alt + F8".
This method will remove all blank cells in the selected column instantly.
Method 5: Using Power Query
If you are using Excel 2010 or later, you can use Power Query to remove blank cells in an Excel column.
- Select the entire column that contains blank cells.
- Go to the "Data" tab in the ribbon.
- Click on the "From Table/Range" button.
- In the Power Query Editor, click on the "Remove Rows" button.
- Select "Remove blank rows".
- Click "OK".
This method will remove all blank cells in the selected column instantly.
Gallery of Removing Blank Cells in Excel
Removing Blank Cells in Excel Image Gallery
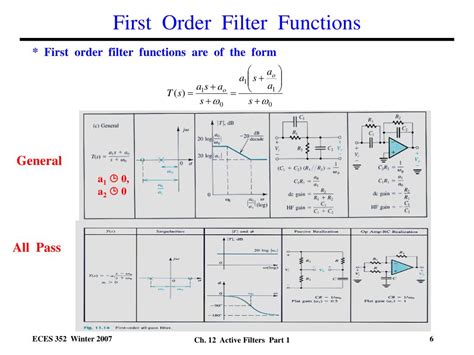

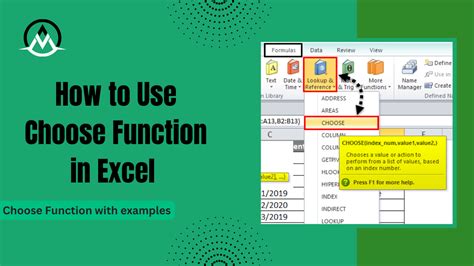
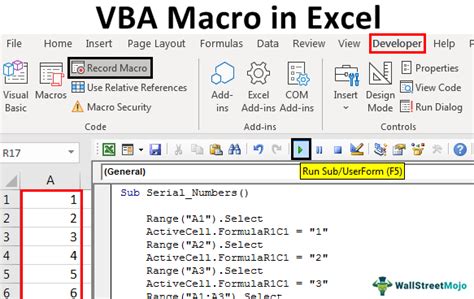

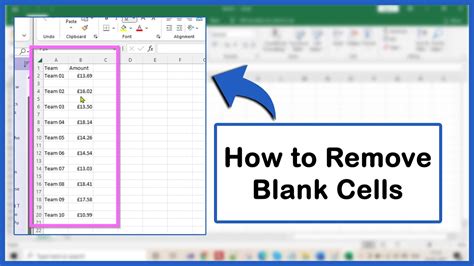
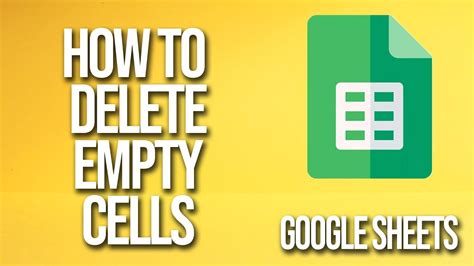
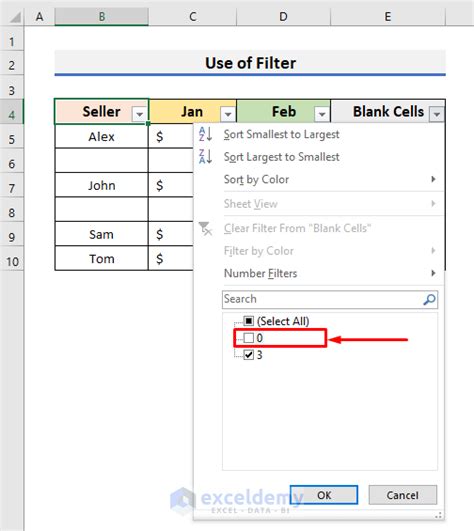
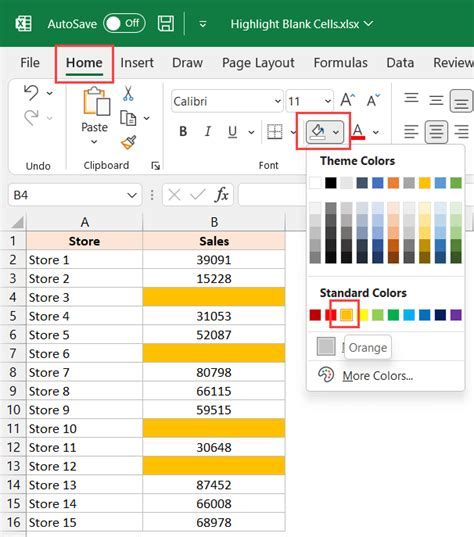
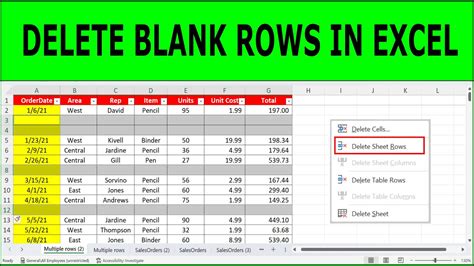
Frequently Asked Questions
- How do I remove blank cells in an Excel column? There are several methods to remove blank cells in an Excel column, including using the Filter function, Go To Special function, Find and Select function, VBA macro, and Power Query.
- How do I delete blank cells in an Excel column? To delete blank cells in an Excel column, select the entire column, go to the "Data" tab, click on the "Filter" button, uncheck the "Blanks" option, and click "OK". Then, select the filtered data and press "Delete" on your keyboard.
- How do I hide blank cells in an Excel column? To hide blank cells in an Excel column, select the entire column, go to the "Data" tab, click on the "Filter" button, uncheck the "Blanks" option, and click "OK".
- How do I use VBA macro to remove blank cells in an Excel column? To use VBA macro to remove blank cells in an Excel column, open the Visual Basic Editor, insert a new module, paste the code, save the macro, select the entire column, and run the macro.
Conclusion
Removing blank cells in an Excel column can be a tedious task, but there are several methods to achieve this instantly. By using the Filter function, Go To Special function, Find and Select function, VBA macro, or Power Query, you can remove blank cells in an Excel column and ensure that your data is clean, accurate, and easier to work with.
