When working with large datasets in Excel, it's not uncommon to encounter blank cells that can disrupt the functionality of your spreadsheet. These blank cells can be particularly problematic when they appear in the middle of a column, causing errors in calculations, formatting, and data analysis. Fortunately, there are several ways to remove blank cells from an Excel column, and in this article, we'll explore five effective methods.
Understanding the Issue with Blank Cells
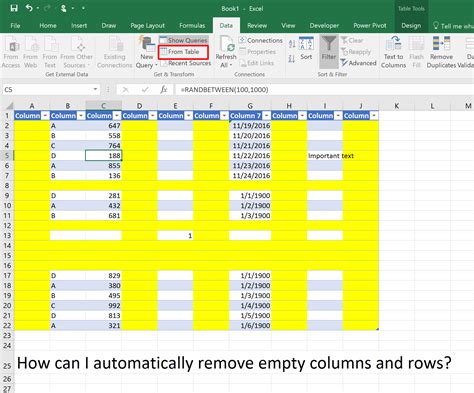
Blank cells can be frustrating, especially when you're trying to perform calculations or create charts. They can also make your data look disorganized and unprofessional. Before we dive into the solutions, let's quickly review why blank cells might be appearing in your Excel column. Common reasons include:
- Data import issues
- User error
- Formula errors
- Data manipulation mistakes
Method 1: Using the Filter Function
One of the simplest ways to remove blank cells from an Excel column is by using the Filter function. Here's how:
- Select the entire column by clicking on the column header.
- Go to the "Data" tab in the ribbon.
- Click on "Filter."
- In the filter dropdown menu, select "Blanks."
- Right-click on the filtered blank cells and select "Delete Row."
This method is quick and effective, but it's essential to be cautious when deleting rows, as it can affect other data in your spreadsheet.
Method 2: Using the Find and Select Feature
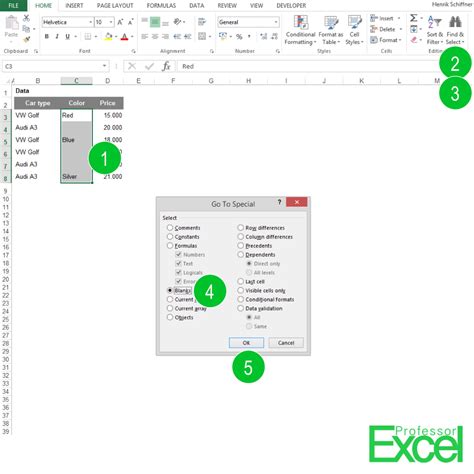
Another way to remove blank cells from an Excel column is by using the Find and Select feature. Here's how:
- Go to the "Home" tab in the ribbon.
- Click on "Find & Select" in the "Editing" group.
- Select "Go To Special" from the dropdown menu.
- In the "Go To Special" dialog box, select "Blanks."
- Right-click on the selected blank cells and choose "Delete Row."
This method is similar to the Filter function, but it provides more flexibility in selecting specific blank cells.
Method 3: Using VBA Macro
If you're dealing with a large dataset and want to automate the process of removing blank cells, you can use a VBA macro. Here's an example code:
- Press "Alt + F11" to open the Visual Basic Editor.
- In the Editor, go to "Insert" > "Module" to create a new module.
- Paste the following code:
Sub RemoveBlankCells() Dim ws As Worksheet Set ws = ActiveSheet ws.Cells.SpecialCells(xlCellTypeBlanks).EntireRow.Delete End Sub - Close the Editor and return to your Excel spreadsheet.
- Press "Alt + F8" to open the Macro dialog box.
- Select the "RemoveBlankCells" macro and click "Run."
This method is more advanced, but it can save you time and effort in the long run.
Method 4: Using Power Query
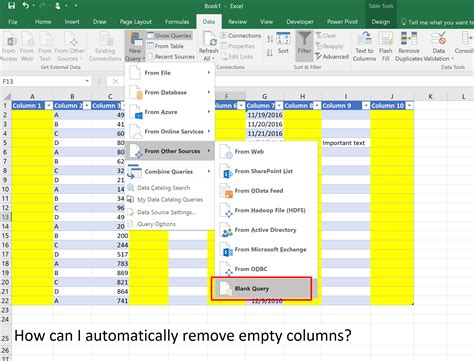
If you're using Excel 2010 or later, you can use Power Query to remove blank cells from a column. Here's how:
- Select the entire column by clicking on the column header.
- Go to the "Data" tab in the ribbon.
- Click on "From Table/Range" in the "Get & Transform Data" group.
- In the Power Query Editor, click on "Remove Rows" > "Remove Blank Rows."
- Click "Close & Load" to apply the changes.
This method is powerful and flexible, allowing you to perform various data transformations and manipulations.
Method 5: Using Formulas
Finally, you can use formulas to remove blank cells from an Excel column. One way to do this is by using the IF function in combination with the ISBLANK function. Here's an example:
- In a new column, enter the following formula:
=IF(ISBLANK(A2),"",A2) - Copy the formula down to the rest of the cells in the column.
- Select the entire column by clicking on the column header.
- Go to "Home" > "Find & Select" > "Go To Special" > "Blanks."
- Right-click on the selected blank cells and choose "Delete Row."
This method is more manual, but it provides a high degree of control over the removal process.
Gallery of Remove Blank Cells in Excel
Remove Blank Cells in Excel Gallery
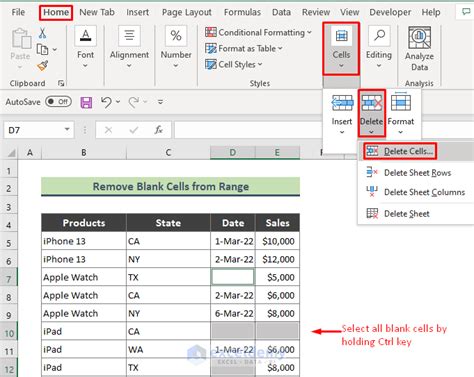
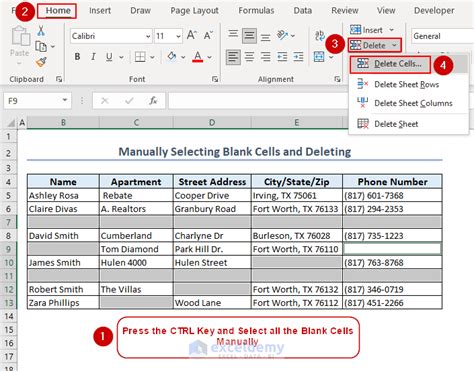
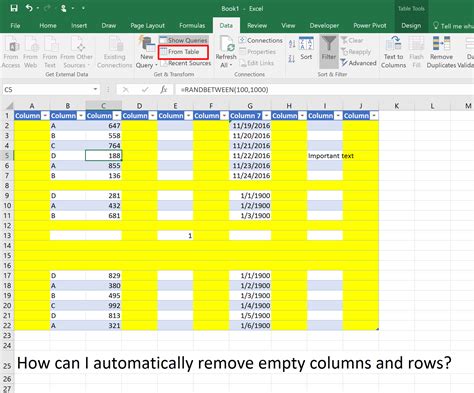
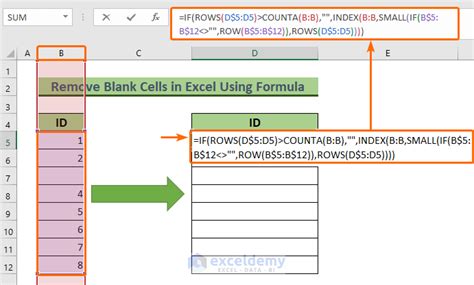
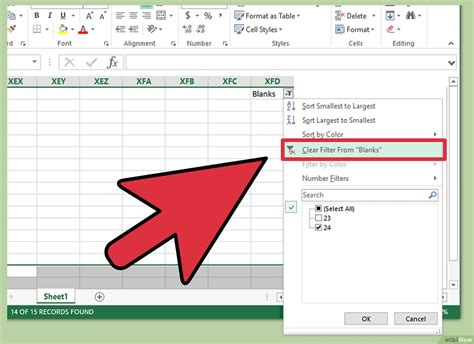
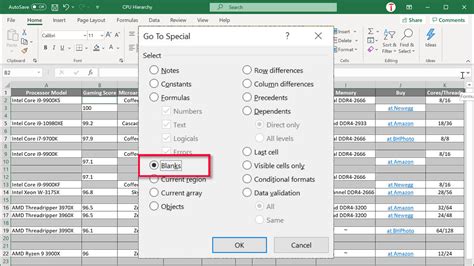
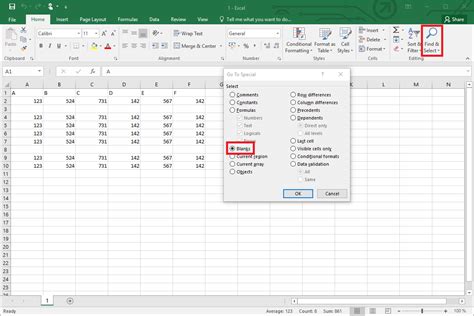
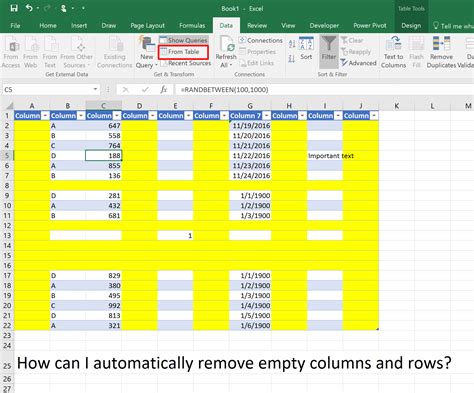
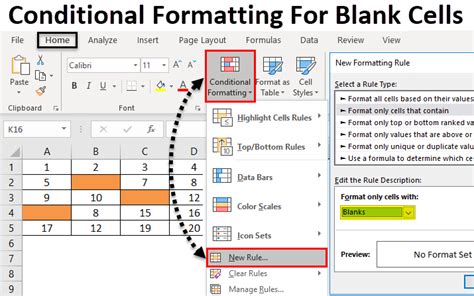
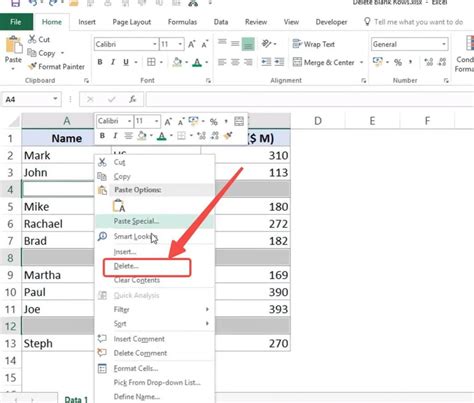
By using one of these five methods, you can effectively remove blank cells from an Excel column and improve the accuracy and integrity of your data. Remember to always be cautious when deleting rows, as it can affect other data in your spreadsheet.
