Intro
Discover 5 efficient methods to remove blank rows in Excel, streamlining your data management. Learn how to eliminate empty rows using filters, formulas, and shortcuts. Master data cleaning and formatting techniques to optimize your spreadsheets, including handling duplicates and data validation. Improve data analysis and presentation with these expert Excel tips.
Excel is a powerful spreadsheet software that can help you manage and analyze large datasets. However, when working with large datasets, you may encounter blank rows that can make your data look messy and difficult to work with. Blank rows can also cause problems when trying to perform calculations or create charts. In this article, we will discuss 5 ways to remove blank rows in Excel.
The Importance of Removing Blank Rows
Before we dive into the methods for removing blank rows, let's talk about why it's essential to remove them. Blank rows can:
- Make your data look messy and unprofessional
- Cause errors when performing calculations or creating charts
- Slow down your computer's performance
- Make it difficult to analyze and understand your data
Method 1: Using the Filter Function
One of the easiest ways to remove blank rows in Excel is by using the filter function. Here's how:
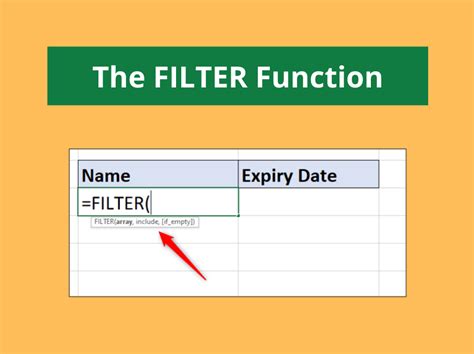
- Select the entire dataset by pressing Ctrl+A.
- Go to the "Data" tab in the ribbon.
- Click on the "Filter" button.
- In the filter dropdown menu, select "Non-Blank" under the "Values" section.
- Click "OK".
- The blank rows will be hidden from view.
Method 2: Using the Go To Special Feature
The Go To Special feature in Excel allows you to select specific cells or rows in your dataset. Here's how to use it to remove blank rows:
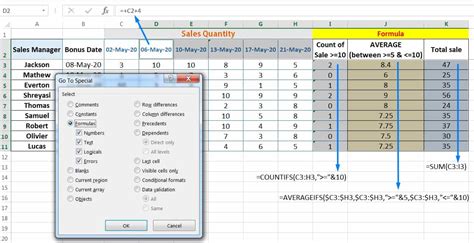
- Select the entire dataset by pressing Ctrl+A.
- Press Ctrl+G to open the Go To Special dialog box.
- In the dialog box, select "Blanks".
- Click "OK".
- The blank rows will be selected.
- Right-click on the selected rows and choose "Delete Row".
Method 3: Using the Find and Select Feature
The Find and Select feature in Excel allows you to find specific cells or rows in your dataset. Here's how to use it to remove blank rows:
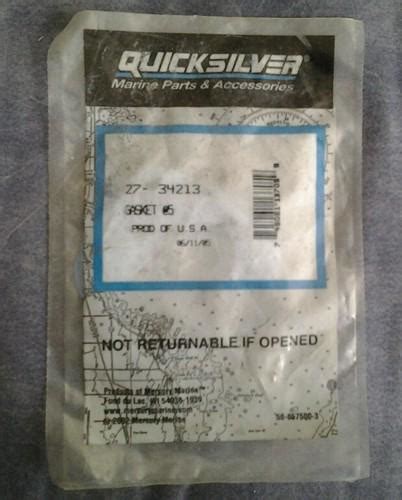
- Select the entire dataset by pressing Ctrl+A.
- Go to the "Home" tab in the ribbon.
- Click on the "Find & Select" button in the "Editing" group.
- Select "Go To Special" from the dropdown menu.
- In the dialog box, select "Blanks".
- Click "OK".
- The blank rows will be selected.
- Right-click on the selected rows and choose "Delete Row".
Method 4: Using a Formula
You can also use a formula to remove blank rows in Excel. Here's how:
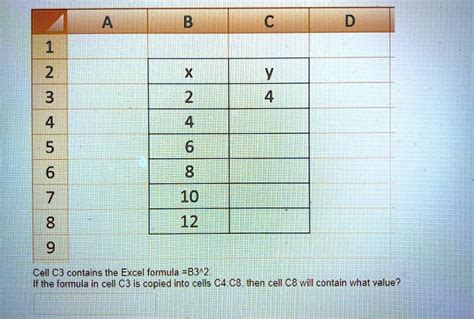
- Select the entire dataset by pressing Ctrl+A.
- Go to the "Formulas" tab in the ribbon.
- Click on the "Define Name" button in the "Defined Names" group.
- In the dialog box, enter a name for the formula, such as "NonBlankRows".
- In the "Refers to" field, enter the following formula:
=INDEX(A:A, N(IF(A:A<>"", ROW(A:A), ""))) - Click "OK".
- The formula will return a list of non-blank rows.
Method 5: Using VBA
If you have a large dataset and want to remove blank rows quickly, you can use a VBA macro. Here's an example code:

- Open the Visual Basic Editor by pressing Alt+F11.
- Insert a new module by clicking "Insert" > "Module".
- Paste the following code into the module:
Sub RemoveBlankRows()Range("A1:A100").SpecialCells(xlCellTypeBlanks).EntireRow.DeleteEnd Sub - Replace "A1:A100" with the range of cells that you want to remove blank rows from.
- Click "Run" to execute the macro.
Gallery of Removing Blank Rows
Removing Blank Rows in Excel
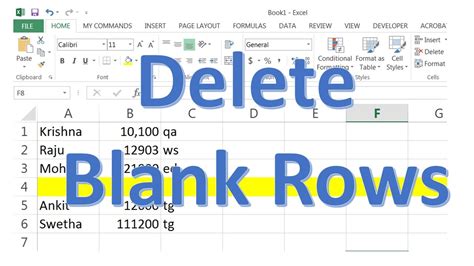
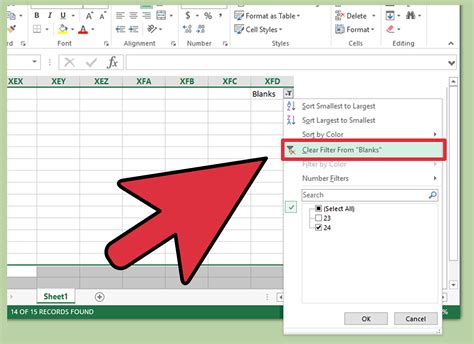
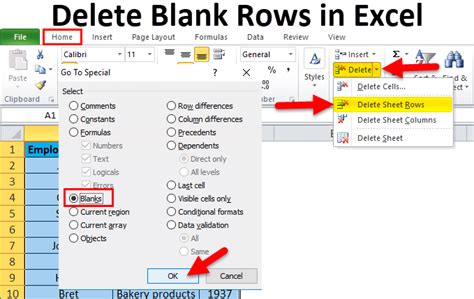
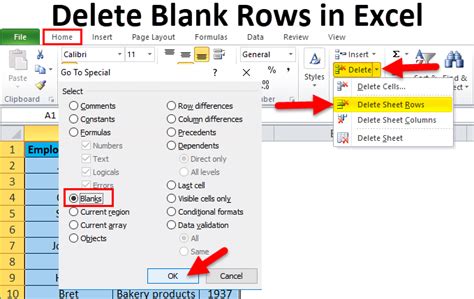
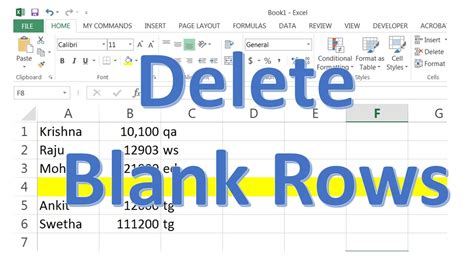
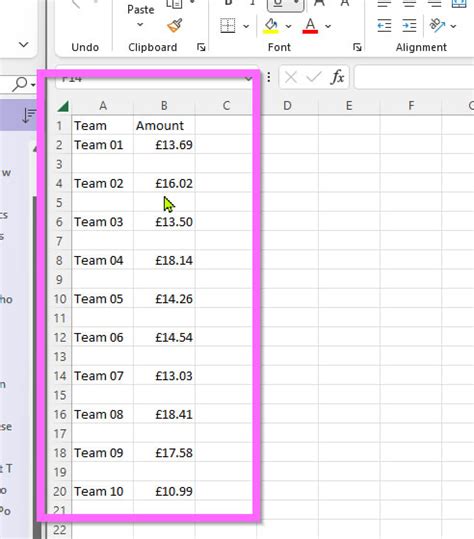
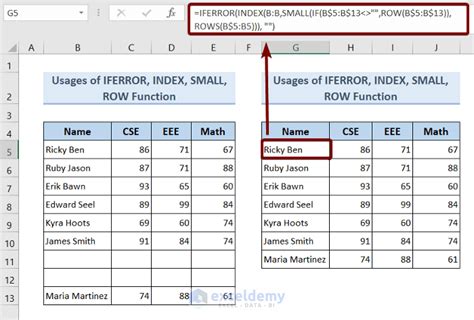
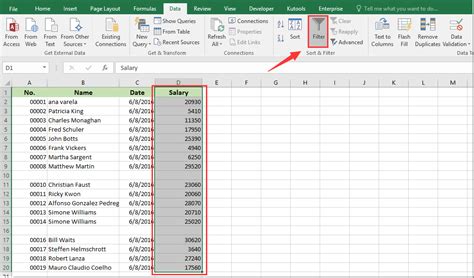
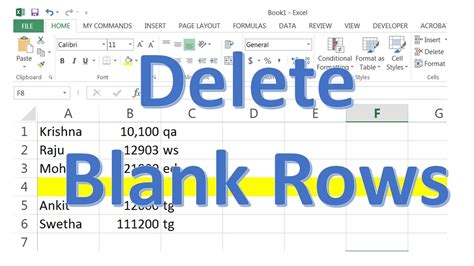
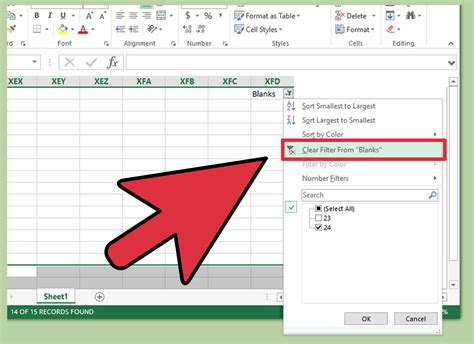
Final Thoughts
Removing blank rows in Excel is a crucial step in data analysis and management. By using one of the methods described above, you can quickly and easily remove blank rows from your dataset. Whether you're using the filter function, Go To Special feature, Find and Select feature, a formula, or VBA, removing blank rows can help you to:
- Improve data analysis and visualization
- Reduce errors and inaccuracies
- Increase productivity and efficiency
- Enhance data management and organization
We hope this article has been helpful in teaching you how to remove blank rows in Excel. If you have any questions or need further assistance, please don't hesitate to ask.
