Removing duplicates in Excel is an essential skill for anyone who works with data. Duplicates can lead to inaccurate analysis, reporting, and decision-making. In this article, we will show you how to remove duplicates in Excel using easy steps.
Why Remove Duplicates in Excel?
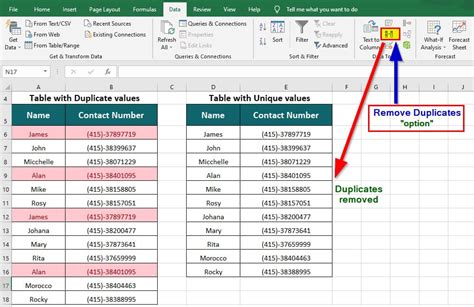
Duplicates in Excel can occur due to various reasons such as data entry errors, data import issues, or data manipulation mistakes. Having duplicates in your data can lead to:
- Inaccurate analysis and reporting
- Skewed data insights
- Wrong decision-making
- Data inconsistency
- Wasted time and resources
How to Remove Duplicates in Excel
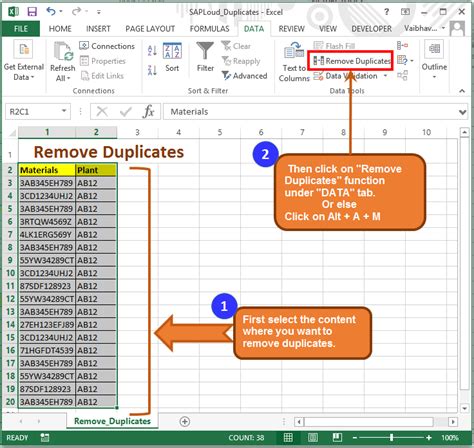
There are several methods to remove duplicates in Excel. Here are the most common methods:
Method 1: Using the Remove Duplicates Feature
Excel provides a built-in feature to remove duplicates. Here's how to use it:
- Select the data range that contains duplicates.
- Go to the "Data" tab in the ribbon.
- Click on "Remove Duplicates" in the "Data Tools" group.
- In the "Remove Duplicates" dialog box, select the columns that you want to check for duplicates.
- Click "OK" to remove duplicates.
Method 2: Using Formulas
You can use formulas to remove duplicates in Excel. Here's one way to do it:
- Select the data range that contains duplicates.
- In a new column, enter the formula
=COUNTIF(A:A, A2)>1(assuming the data is in column A). - Copy the formula down to the rest of the cells in the column.
- Select the data range and go to the "Home" tab in the ribbon.
- Click on "Find & Select" in the "Editing" group.
- Click on "Go To Special" and select "Formulas" and then "Errors".
- Press "Delete" to remove the duplicates.
Method 3: Using Power Query
Power Query is a powerful tool in Excel that allows you to remove duplicates. Here's how to use it:
- Select the data range that contains duplicates.
- Go to the "Data" tab in the ribbon.
- Click on "From Table/Range" in the "Get & Transform Data" group.
- In the "Power Query Editor", click on "Remove Duplicates" in the "Home" tab.
- Select the columns that you want to check for duplicates.
- Click "OK" to remove duplicates.
Tips and Tricks
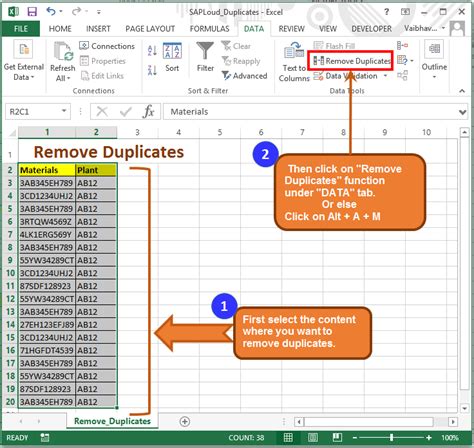
Here are some tips and tricks to keep in mind when removing duplicates in Excel:
- Always make a backup of your data before removing duplicates.
- Use the "Remove Duplicates" feature or Power Query to remove duplicates, as they are more efficient and accurate.
- Use formulas to remove duplicates only when you need to perform more complex data manipulation.
- Remove duplicates from the original data source whenever possible.
- Use data validation to prevent duplicates from entering your data in the first place.
Common Errors When Removing Duplicates
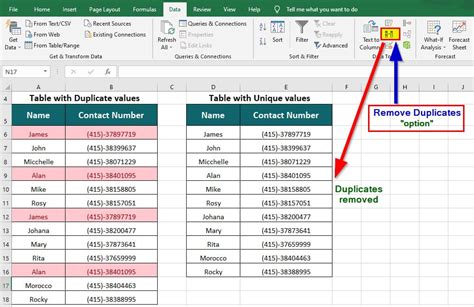
Here are some common errors to watch out for when removing duplicates in Excel:
- Removing duplicates from the wrong data range.
- Not selecting the correct columns to check for duplicates.
- Not making a backup of the data before removing duplicates.
- Using the wrong formula or syntax.
- Not checking for errors after removing duplicates.
Conclusion
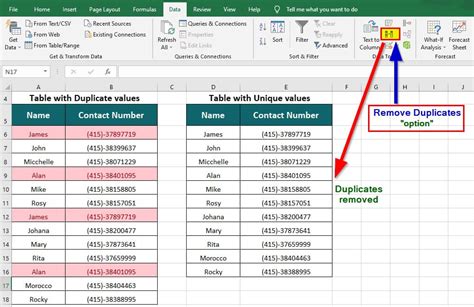
Removing duplicates in Excel is an essential skill for anyone who works with data. By following the methods and tips outlined in this article, you can easily remove duplicates and ensure that your data is accurate and consistent. Remember to always make a backup of your data before removing duplicates and to check for errors after removing duplicates.
Gallery of Remove Duplicates in Excel
Remove Duplicates in Excel Image Gallery
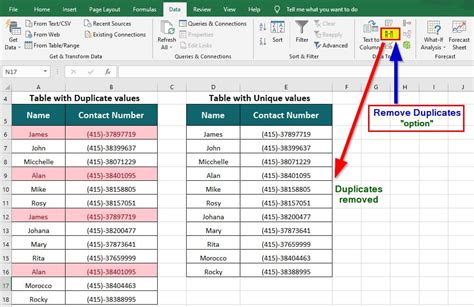
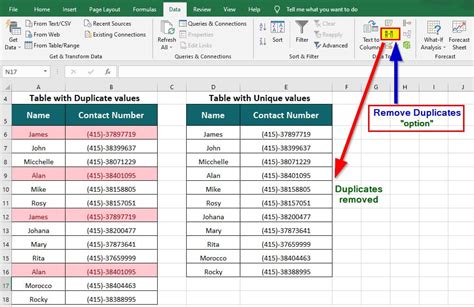
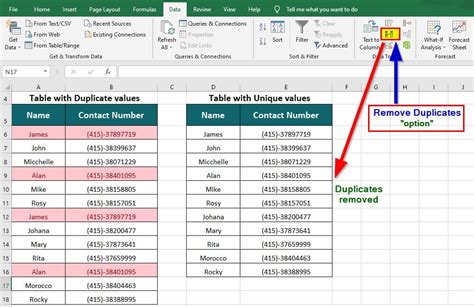
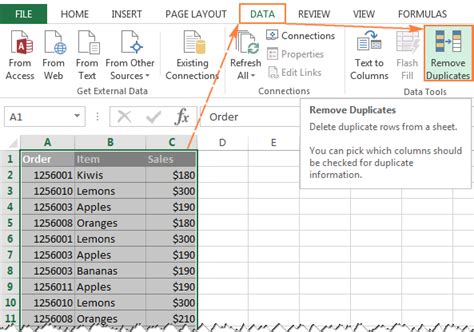
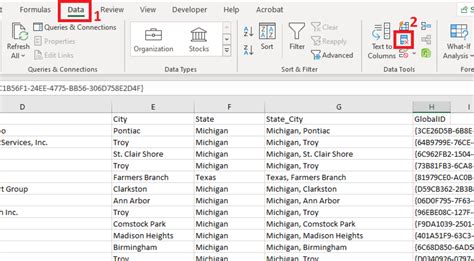
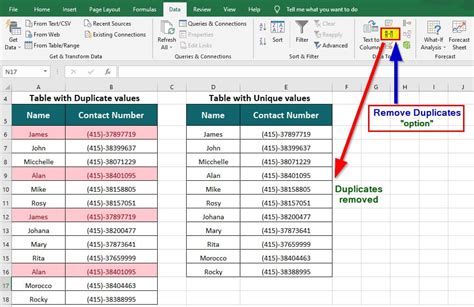
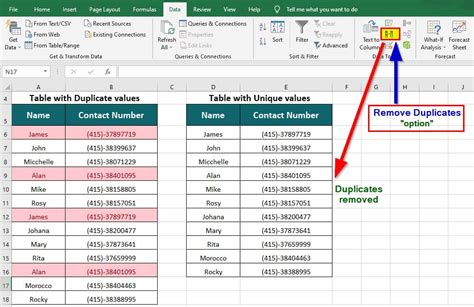
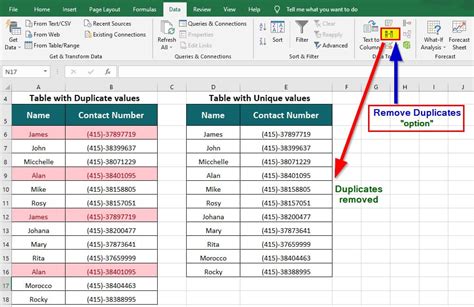
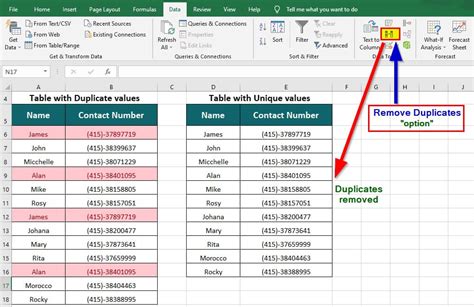
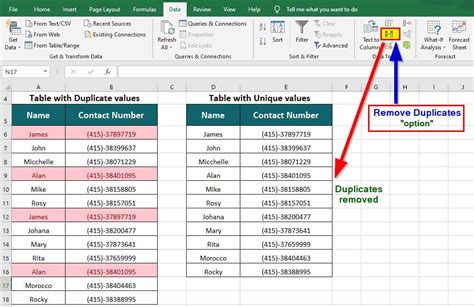
We hope this article has helped you learn how to remove duplicates in Excel. If you have any questions or need further assistance, please leave a comment below.
